سلام
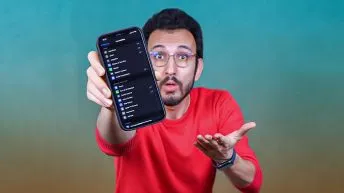
قابلیت های جذاب و مخفی گوشی های آیفون
- فهرست مطالب
- قابلیت های جذاب و مخفی گوشی های آیفون
قابلیت های جذاب و مخفی گوشی های آیفون
گوشی های هوشمند جدید مخصوصاً آیفون ها، اینقدر قابلیت و ویژگیهای جالب و ناشناخته دارن که شاید خیلی ها اصلاً ندونن همچین دسترسی های جذابی تو گوشی هاشون وجود داره. اگر شما هم کنجکاوین تا از تمام بخش ها و قابلیت های مخفی و معرک هی گوشی های آیفون سردربیارین، با ما همراه باشین.اگر کاربر سیستم عامل IOS هستین که معرفی بخشِ Accessibility تو تنظیمات آیفون رو از دست ندید و اگر هم از محصولات شرکت آیفون استفاده نمیکنین، دونستن این قابلیت های جذاب خالی از لطف نیست.
- قابلیت های جذاب و مخفی بخش Accessibility:
بخش دسترسی (Accessibility) آیفون ها، یه بخش جالب تو منوی (Setting) تنظیماته که خودش به چندین قسمت از جمله: بخش بصری (دیداری-Vision)، بخش فیزیکی (Physical and Motor)، بخش شنیداری (Hearing) و بخش عمومی (General) بسط داده میشه و قابلیت های معرکه ای رو در اختیار کاربران آیفون میذاره؛ ما قراره با هم جزء به جزء این بخش ها رو بررسی کنیم.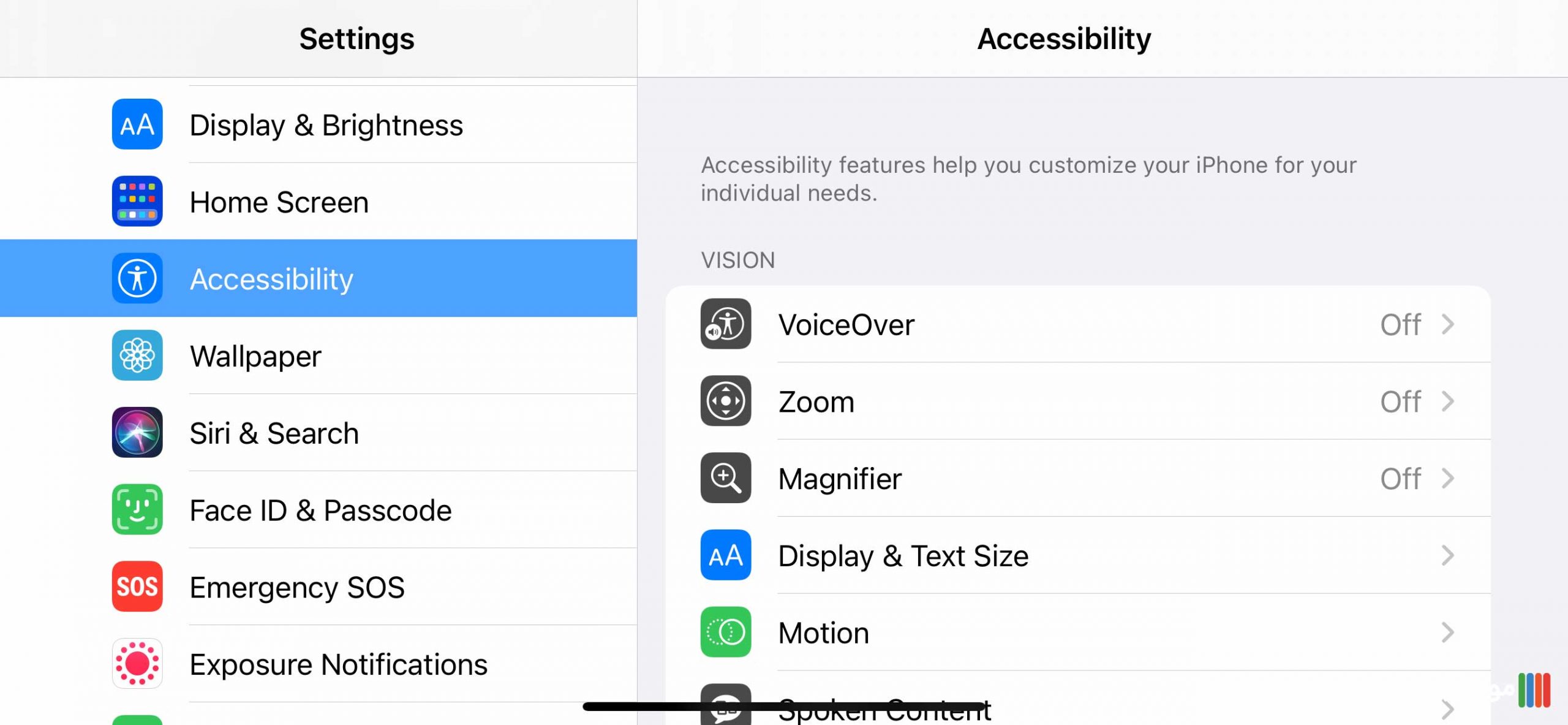
- بخش بصری (Vision):
بعد از سر زدن به تنظیمات گوشی های آیفون و پیدا کردن گزینه ی Accessibility، به اولین بخش این گزینه یعنی بخش بصری برمیخوریم. این قسمت به دسترسی های جذاب دیداریی آیفون ها مربوط میشه و ما شاهد چندین زیرمجموعه به نام: Zoom، Voice over، Magnifier، Display and text size، Motion، Spoken content و Audio description هستیم.اجازه بدین این قابلیت های دیداری خفن و پرکاربرد رو دونه دونه معرفی کنیم و بفهمیم آیفون مون از پس چه کارای جذابی برمیاد که تا حالا نمیدونستیم:
- Voice over:
این قسمت قابلیت جذاب و مخفی گوشی های آیفون که فوق العادست ویس اوره (Voice over)، مخصوص کسانیه که کم بینا یا نابینا هستن و کاری میکنه تا تو استفاده از گوشی راحت تر باشن. به این صورت که وقتی فعالش کنیم، تمام تاچ هایی که برای اجرای برنامه ها و کارکردن با اپلیکیشن ها رو گوشی اعمال میکنیم، از یکی به 2 تا افزایش پیدا میکنه. با تاچ (ضربه) اول از روی گزینه خونده میشه و با لمس دوم انتخاب میشه. برای مثال تو اجرای اپ اینستاگرام، با یکبار لمس اسمش تلفظ میشه و با لمس دوم وارد محیط نرم افزار میشیم.اینجوری اگر فرد دارای اختلال بینایی اشتباهاً برنامه ی دیگه ای رو بخواد باز کنه، متوجه میشه و این قابلیت تو استفاده از گوشی خیلی بهش کمک میکنه. البته تو این قسمت، گزینه هایی هم برای شخصی سازی وجود داره. مثلا میشه صدای گوینده رو تغییر داد، سرعت تلفظ رو آهسته یا تندتر کرد و بخشی هم تحت عنوان خط بریل برای نابینا های عزیز وجود داره.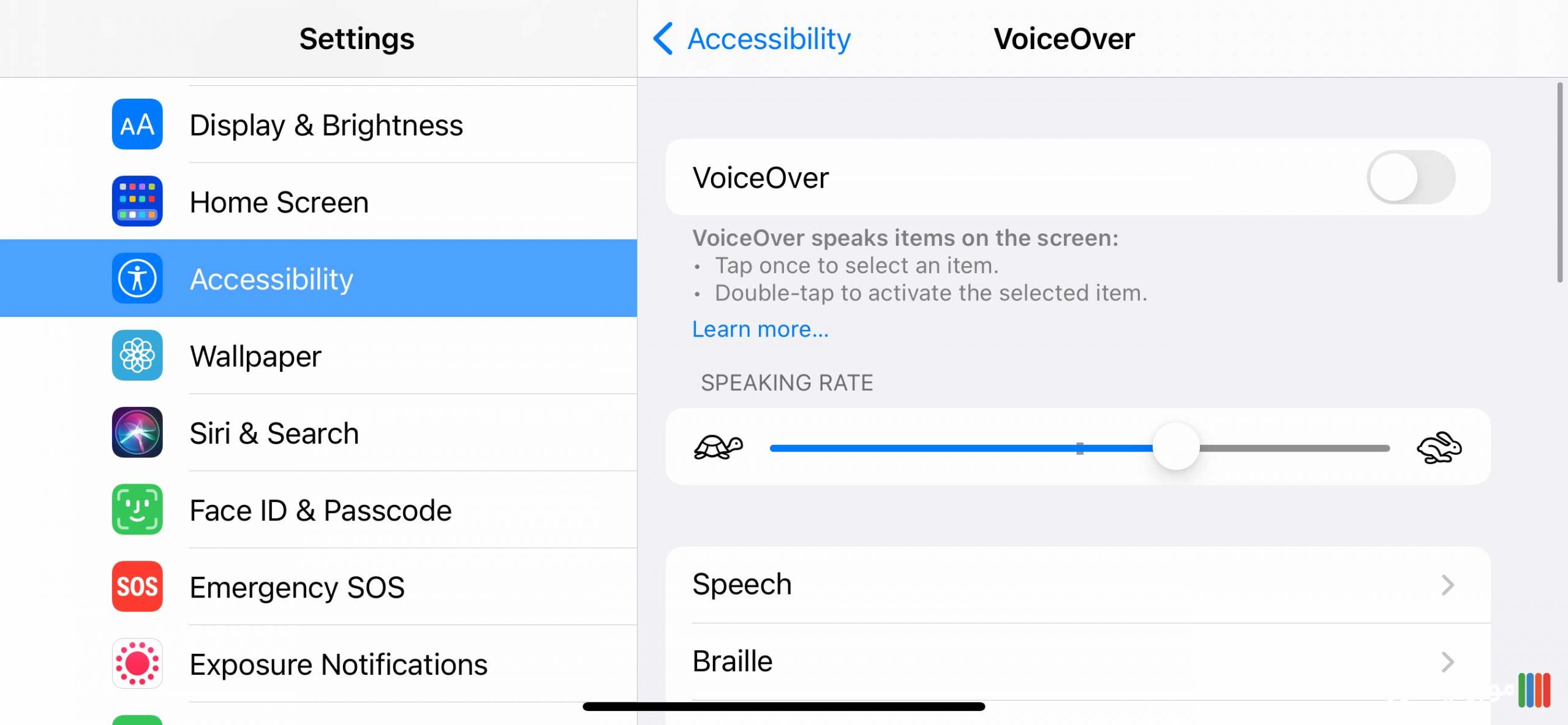
- Zoom:
گزینه ی بعدی بخش دیداری Accessibility، بخش زوم هستش. با فعال کردن این بخش میشه روی تمام یا قسمتی از نمایشگر گوشی زوم کرد و به کار کسانی میاد که چشماشون ضعیفه و تو خوندن متنها ریز به مشکل برمیخورن.در مورد شخصی سازی تو این بخش هم گزینه ای برای تغییر درجه ی بزرگنمایی (Zoom) وجود داره. با گزینه ی زوم ریجن (Zoom region) هم میشه تعیین کرد که موقع زوم تمام اسکرین گوشی بزرگنمایی شه یا فقط قسمتی مثل یه پنجره ی شناور زوم کردن رو با لمس سه انگشتی روی صفحه نمایش انجام بده.با ادیت بخش زوم فیلتر هم میتونیم فیلترهای جالبی مثل سیاه سفید شدن پنجره ی زوم (Grayscale)، کم نور شدن (Low light) و برعکس شدن رنگ ها (Inverted) روی قسمت زوم اعمال کنیم.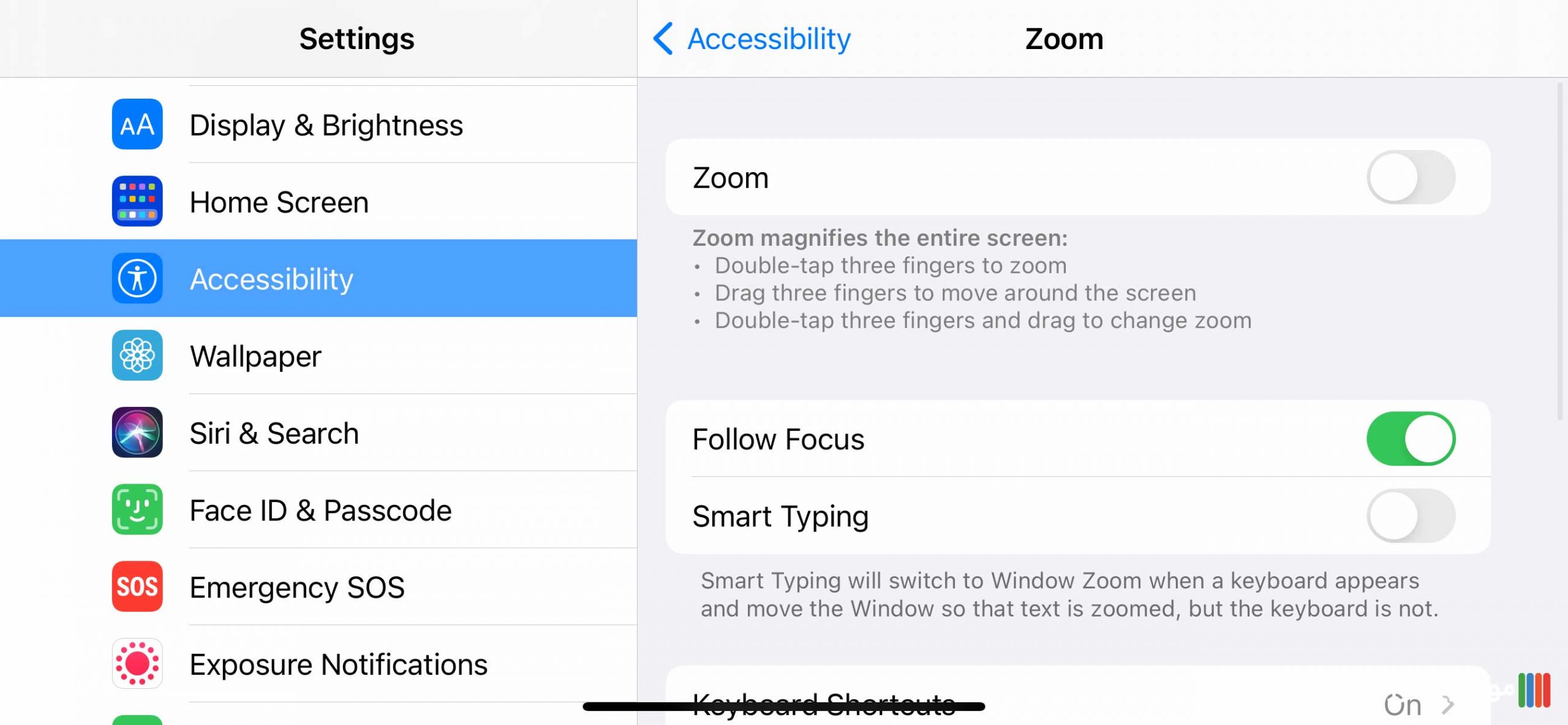
- Magnifier:
با فعال کردن این گزینه از قابلیت جذاب و مخفی گوشی های آیفون ، آیفونمون عملاً تبدیل به به ذره بین فوق العاده میشه. وقتی فعالش کینم، آیکونی شبیه به ذره بین تو هوم اسکرین (Home screen) پدیدار میشه که اگر نبود میشه با سرچ کردن خیلی راحت میشه پیداش کرد. این ویژگی جذاب تو نور کم هم کارایی داره و با فلش گوشی روی متن ها و هرچیز ریزی که نشه تشخیصش داد، زوم میکنه.در واقع این قابلیت جالب، با کمک زوم دوربین گوشی، مثل یک ذره بین عمل میکنه. وقتی دوربین گوشی روی یک متن بگیریم، با فوکوس خیلی عالی متن رو تشخیص میده و با بزرگنمایی، کار رو برای کسانی که چشماشون ضعیفه، احیاناً عینکشونو جا گذاشتن و یا به هر دلیلی نمیتونن خطوط ریز یه نوشته رو بخونن، خیلی راحت میکنه و قابلیت خیلی کاربردی تو این مواقع محسوب میشه.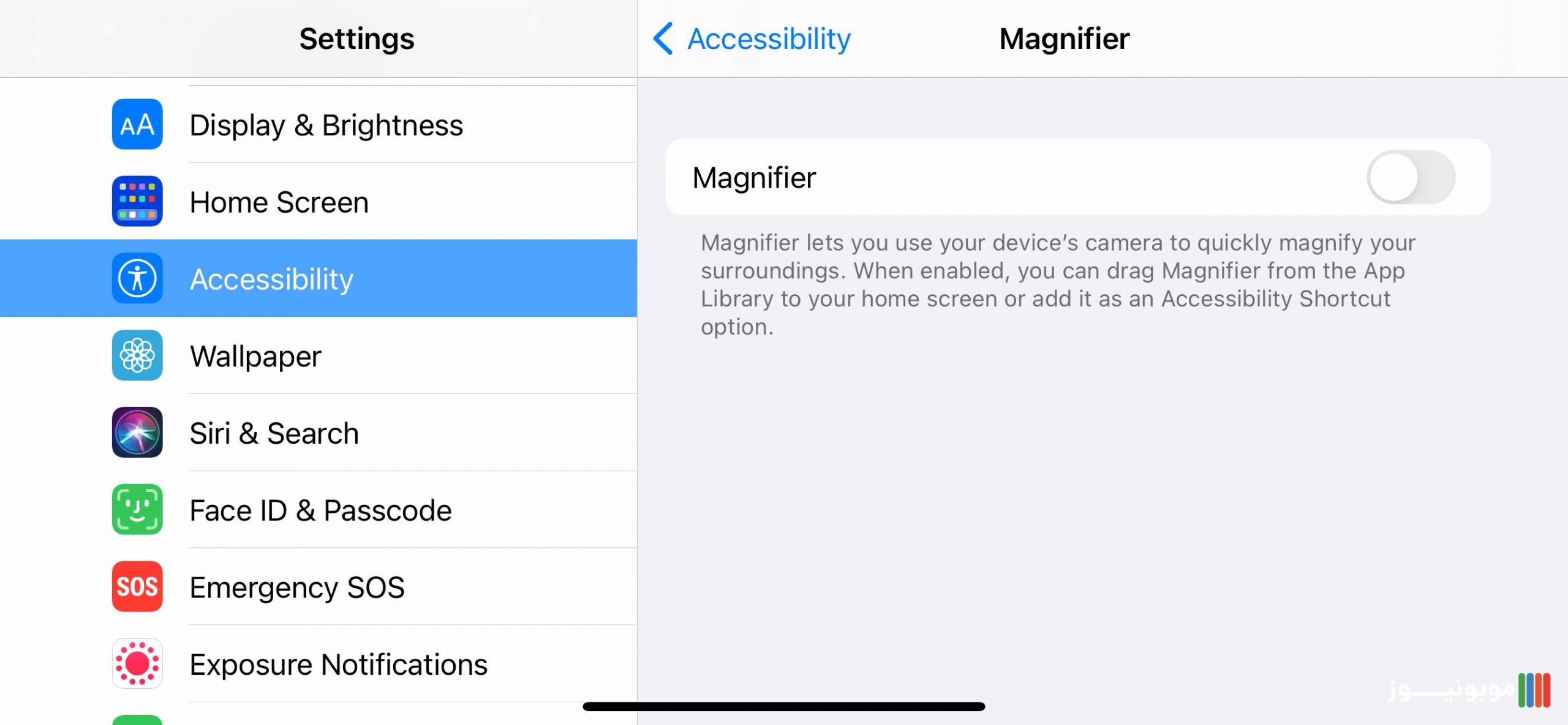
- Display and text size:
این گزینه هم مطابق اسمش، در مورد شخصی سازی هاییه که میشه رو نمایشگر و فونت گوشی اعمال کرد. برای مثال: میتونیم فونت رو بولد (ضخیم) کنیم، سایز متنها رو تغییر بدیم، با گزینه ی Button Shapes لینک هارو خط کشی شده داشته باشیم و با گزینه ی Increase Invert هم کنتراست نمایشگر رو کم و زیاد کنیم. البته اوایل که آیفون ها دارک مود نداشتن، گزینه ی Smart Invert هم تا حدودی جایگزین این مود بود.بخش Classic Invert هم رنگ های گوشی رو به صورت کلاسیک برعکس میکنه و یه جورایی یه نوع دارک مود دیگه محسوب میشه. با گزینه ی Color filter، که مشابهش تو گوشی های اندرویدی دیده میشه، هم میتونیم تناژ رنگی نمایشگر رو با طیف رنگی دلخواه شخصی سازی کنیم. این قسمت برای کسانی که مشکل تشخیص رنگ دارن، واقعا مفیده و میتونن ازش به خوبی استفاده کنن و مشکلشون تا حد زیادی رفع بشه.اگر جزء اون دسته افرادی هستین که با کم کردن نور گوشی، بازم میزان نور و تن رنگی روشن (سفید) اذیتتون میکنه، گزینه ی Reduce white point اینجاست. این گزینه تا حدی روشنایی قسمت های سفید و پرنور گوشی رو کم میکنه که تو آخرین درجه ش، صفحه نمایش عملاً سیاه رنگ میشه و هیچ بخش سفیدی دیگه به چشم نمیاد. این ویژگی برای شب ها و محیط های پرنور که روشنایی گوشی چشم رو اذیت میکنه، خیلی کاربرد داره.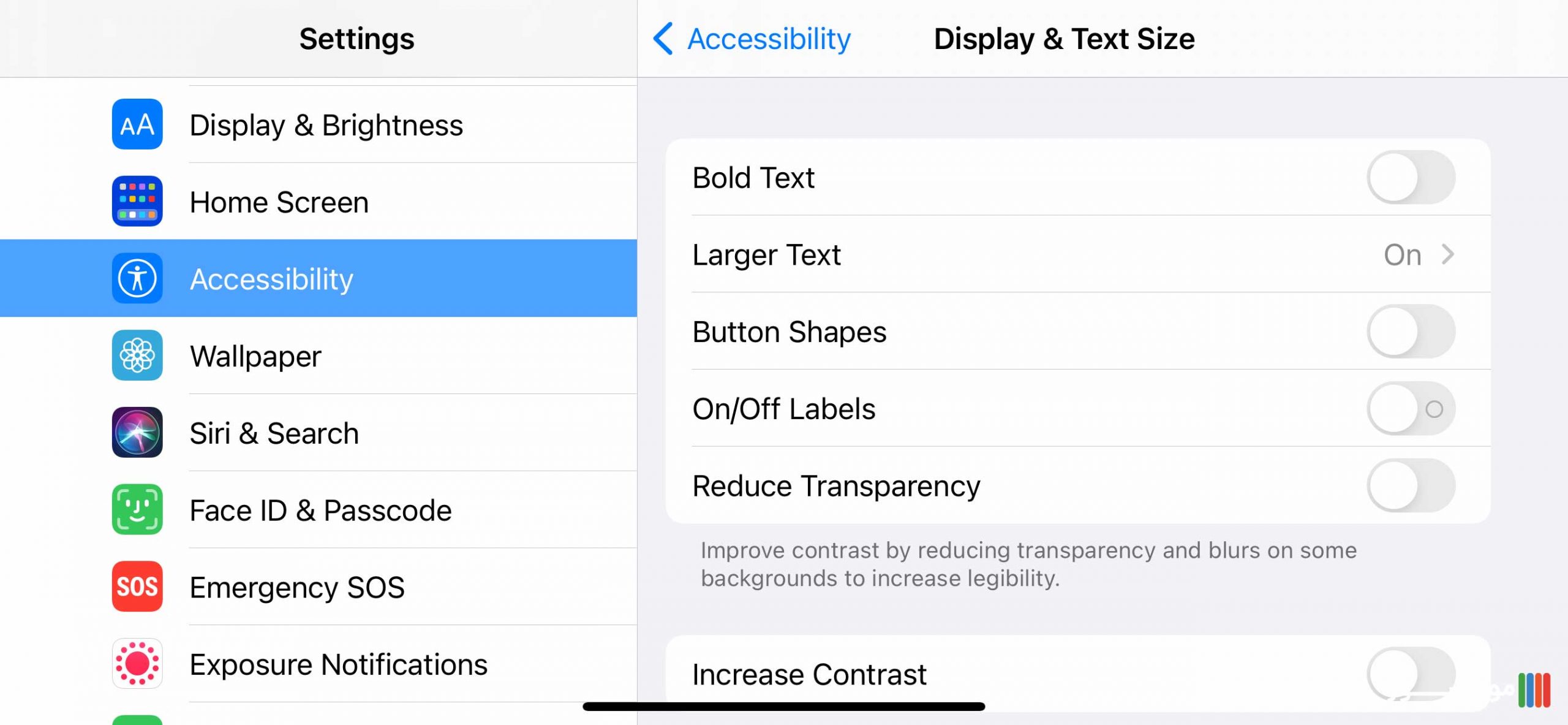
- Motion:
این بخشِ دسترسی های دیداری Accessibility، گزینه ای به نام Reduce motion داره که با فعال کردنش، موشن ها (حرکت ها) و انیمشین های اضافی گوشی رو کاهش میده؛ و اگر سلامت و مصرف باطری خیلی خیلی براتون مهمه و روش وسواس دارین، فعال کردن این بخش به افزایش عمر و کارایی باطری کمک میکنه. این ویژگی تو گوشیه ای اندرویدی هم هست که تو این بررسی … میتونید درباره ش اطلاعات کسب کنین.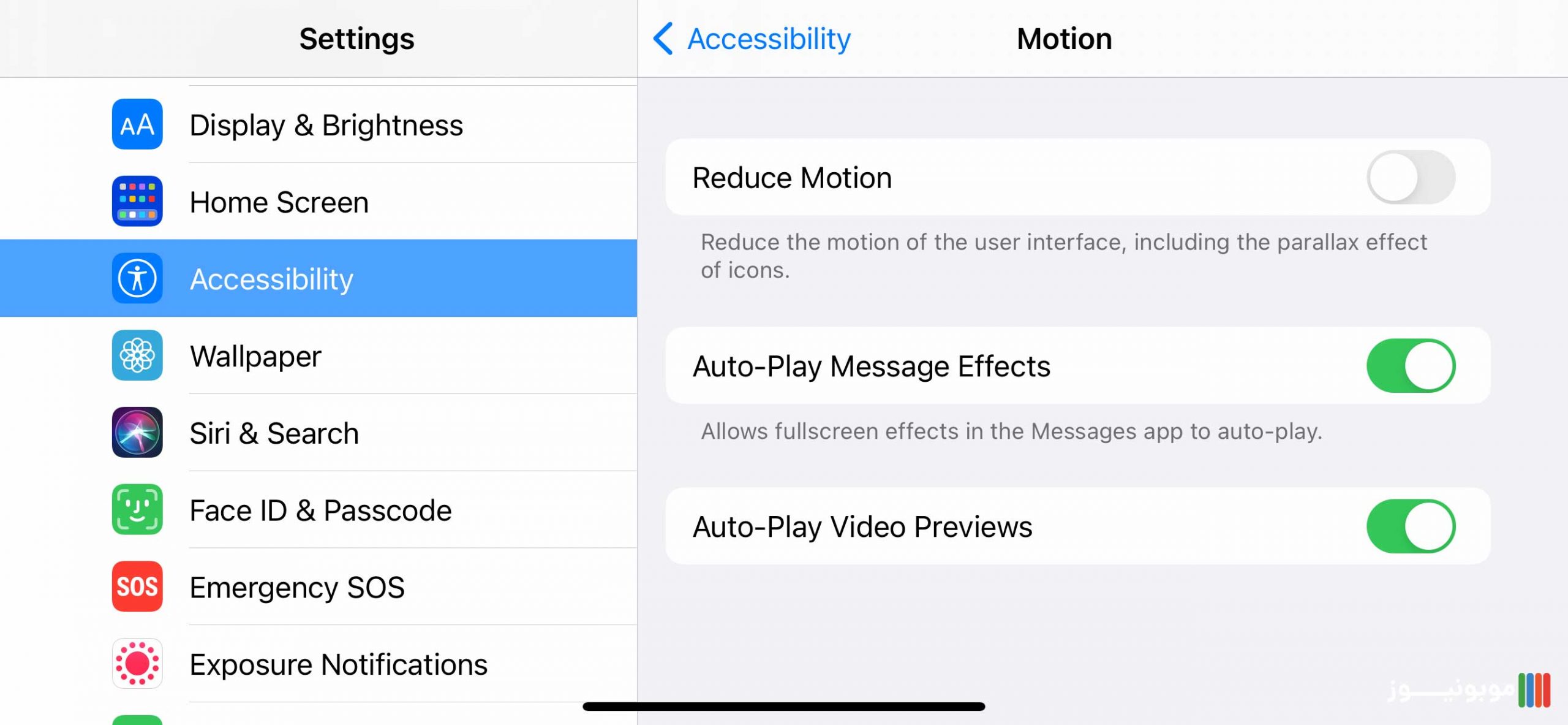
- Spoken content:
با روشن کردن گزینه ی Speak selection تو این بخش، میتونیم متن های دلخواهمون رو تو گوشی به شکل صوتی بشنویم. البته این قابلیت طبق معمول از زبان فارسی پشتیبانی نمیکنه و برای جملات انگلیسی کاربرد داره. با این ویژگی گوشی آیفون مون تبدیل به یه گوینده ی عالی میشه و میتونه مثل مادربزرگ ها برامون از روی یه متن قصه بخونه. یک سری گزینه های شخصی سازی مثل سرعت خوندن، گویش و … هم تو این قابلیت وجود داره و آیفون حسابی دستمون رو باز گذاشته.اگر گزینه ی Highlight content هم فعال بشه، همزمان با خوندن متن ها، هر کلمه هایلایت میشه و دقیقا مشخص میکنه کجای متن در حال خونده شدنه؛ اینطوری ما با تلفظ صحیح کلمات هم رو به رو میشیم و یه جورایی آیفون مون دیکشنری میشه. کاربرد گزینه ی Speak Screen هم اینه که آیفون تمام متن های یک اپلیکیشن یا اسکرین خود گوشی رو از بالا تا پایین شروع به خوندن میکنه که این ویژگی هم از خوندن متن های فارسی عاجزه.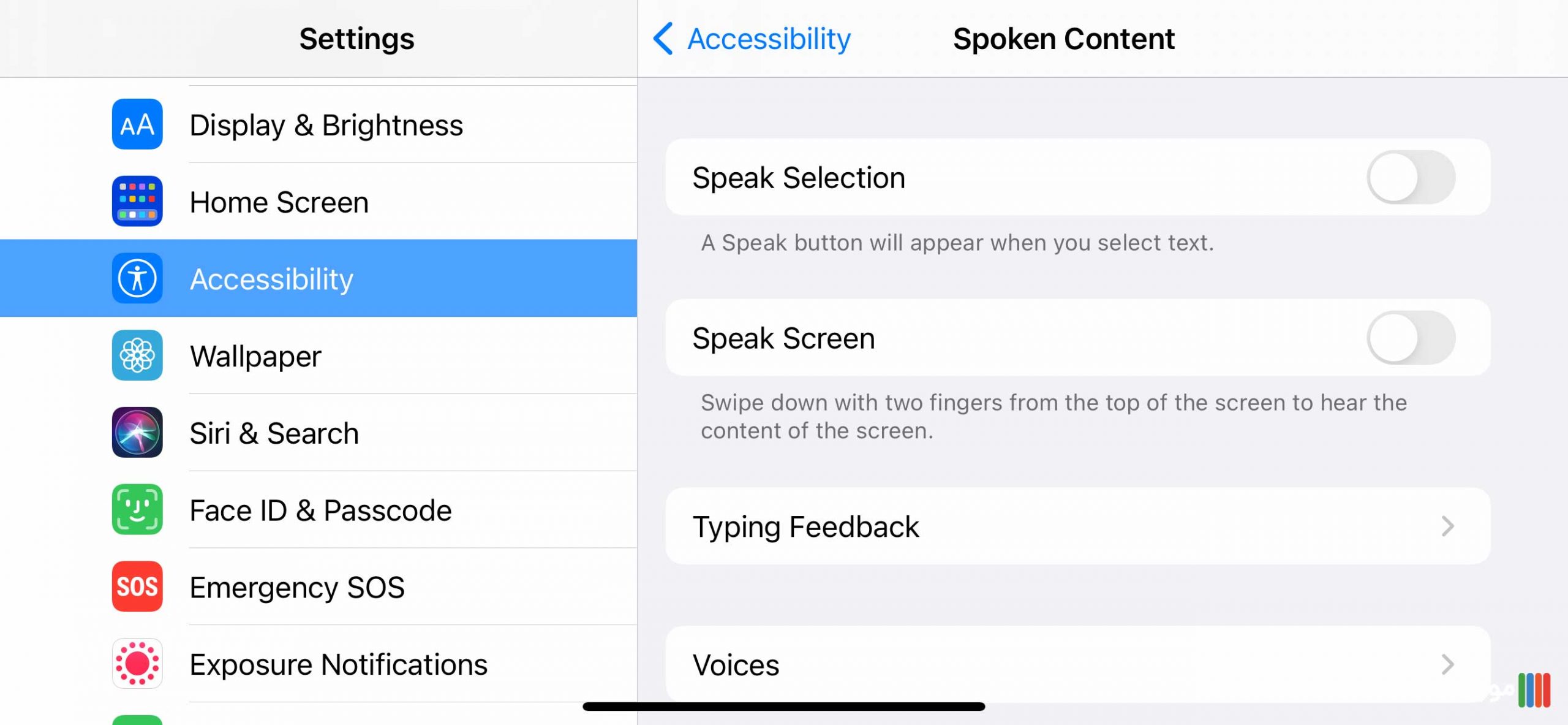
- بخش فیزیکی (Physical and Motor)
بخش دوم Accessibility آیفون ها، یعنی Physical and motor، مربوط میشه به کارکردهای تاچ و لمسی و اتفاقات جذاب و جالبی که به صورت فیزیکی میشه روی گوشی ها اعمال کرد. این بخش شامل گزینه های: Touch، Face ID and Attention، Switch control، Voice control، Side button، Apple TV remote، Keyboards و AirPods میشه.Touch:توی گزینه ی Touch، بخشی تحت عنوان AssistiveTouch وجود داره که وقتی فعالش میکنیم، در واقعا استفاده از دکمه های فیزیکی گوشی رو کاهش میدیم. به این صورت که آیکون شناوری روی نمایشگر گوشی پدیدار میشه که با یک یا دو یا سه تا لمس و یا حتی نگه داشتنش، میتونیم به بخش هایی مثل نوتیفیکشن بار، کنترل سنتر و … دسترسی داشته باشیم و حتی بدون نگه داشتن دکمه پاور صفحه ی گوشی رو خاموش کنیم؛ و تمام شخصی سازی ها هم تو قسمت پایین همین گزینه وجود داره.تو بخش بعدی قابلیت Touch، گزینه ای به نام Mouse keys هم وجود داره. این قابلیت با کمک آیکون شناور AssistiveTouch به یه موس برای مک بوکها و سیستم های دیگه تبدیل میشه. ایفون امکان شخصی سازی تو این بخش رو هم بهمون داده و میتونیم سرعت و از این قبیل تنظیمات موس رو تغییر بدیم.تو بخش تاچ، قابلیت دیگه ای به نام Reachability هم به چشم میاد. این ویژگی برای آیفون های دارای نمایشگر بزرگ خیلی خیلی کاربردیه. موقعی که این گزینه فعال باشه، اگر قسمت پایینی اسکرین گوشی رو یکم پایین یا عقب بکشیم، تمام اسکرین هم باهاش تا حدودی پایین میاد؛ وقتایی که با یک دست با گوشی سروکار داریم و نمایشگر هم خیلی بزرگه که دستمون به قسمت بالایی نمیرسه، به راحتی با فعال بودن گزینه میتونیم به کنترل سنتر دسترسی داشته باشیم.دسترسی بعدی که تو بخش تاچِ Accessibility آیفون ها باهاش روبه رویم، Haptic Touch هست. این قابلیت میتونه سرعت باز شدن اپلیکیشن ها، عکس ها و سایر قسمت های گوشی رو تغییر بده. در واقع میتونیم سرعت عمل تاچ گوشی رو کم یا زیاد کرد. اگر قابلیت Tab to wake هم فعال باشه، مواقعی که صفحه نمایش گوشی خاموشه، با یکبار لمس روشن میشه و ما رو از استفاده از دکمه ی پاور بی نیاز میکنه.فعال بودن گزینه ی Shake to undo هم بهمون این امکان رو میده که با تکون دادن گوشی، اون قسمت از متن که پاک کردیم رو برگردونیم. با قابلیت Back Tap هم که اخیرا تو IOS 14 اضافه شده، میتونیم با 2 یا 3 بار ضربه زدن به پشت گوشی تعیین کنیم که چه اتفاقی تو گوشی رخ بده و امکان شخصی سازی معرکه و گسترده ای رو در اختیارمون میذاره. مثلا تو یکی از گزینه ها میتونیم با 2 بار ضربه به پشت گوشی، صفحه نمایش رو روشن کنیم.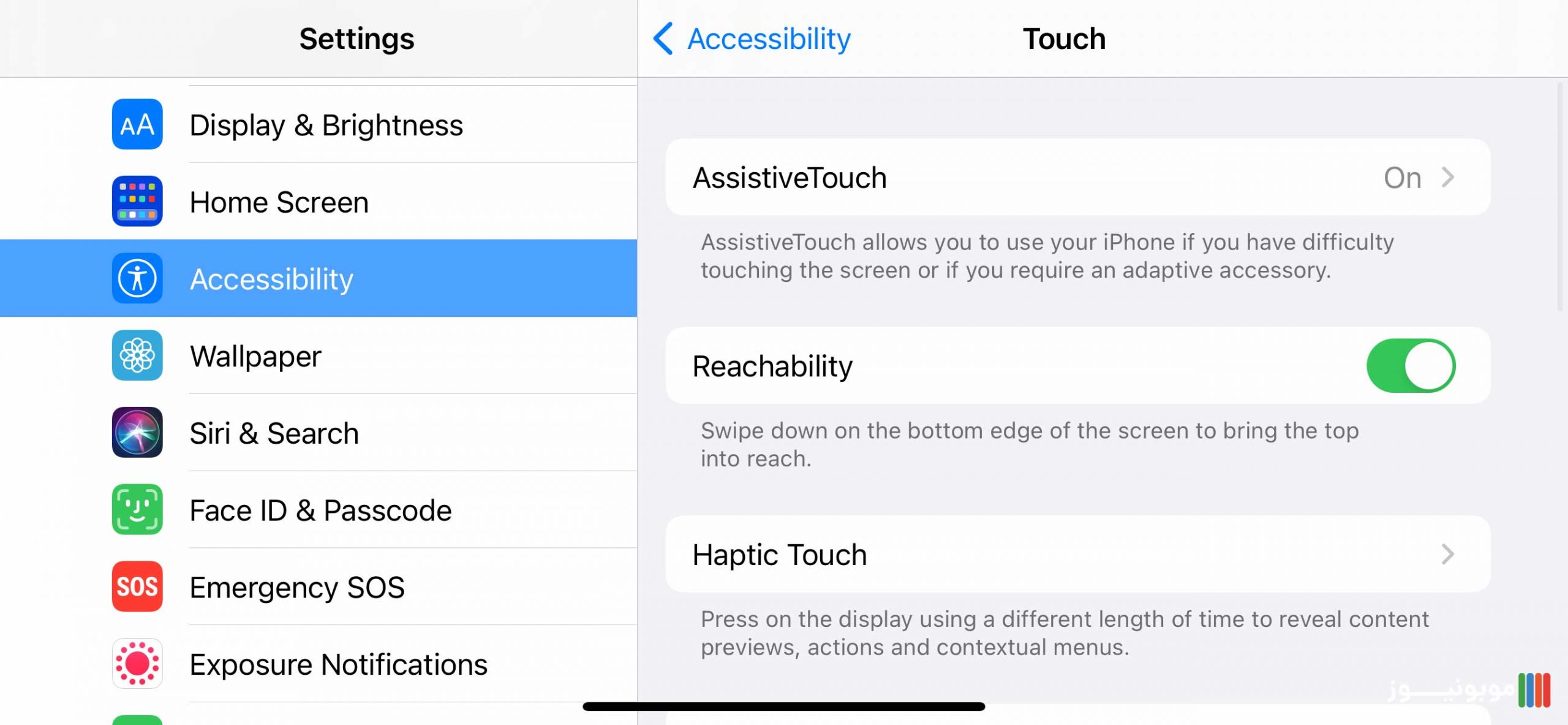 Face ID and Attention:اگر گزینه ی Require Attention for Face ID تو این بخش غیرفعال باشه، حتی تو مواقعی که عینک دودی زدیم یا هرچیز دیگه ای چشم هامون رو پوشونده هم میتونیم قفل گوشی رو باز کنیم. فعال بودن این گزینه به این معنیه که موقع باز شدن قفل، دوربین حتماً باید چشمهارو تشخیص بده.گزینه ی Attention Aware Feature هم قفل گوشی رو به شرط نگاه کردن به دوربین باز میکنه. در نتیجه اگر غیرفعال باشه، حتی موقع نگاه کردن به اطراف هم قفل صفحه نمایش گوشی باز میشه.
Face ID and Attention:اگر گزینه ی Require Attention for Face ID تو این بخش غیرفعال باشه، حتی تو مواقعی که عینک دودی زدیم یا هرچیز دیگه ای چشم هامون رو پوشونده هم میتونیم قفل گوشی رو باز کنیم. فعال بودن این گزینه به این معنیه که موقع باز شدن قفل، دوربین حتماً باید چشمهارو تشخیص بده.گزینه ی Attention Aware Feature هم قفل گوشی رو به شرط نگاه کردن به دوربین باز میکنه. در نتیجه اگر غیرفعال باشه، حتی موقع نگاه کردن به اطراف هم قفل صفحه نمایش گوشی باز میشه.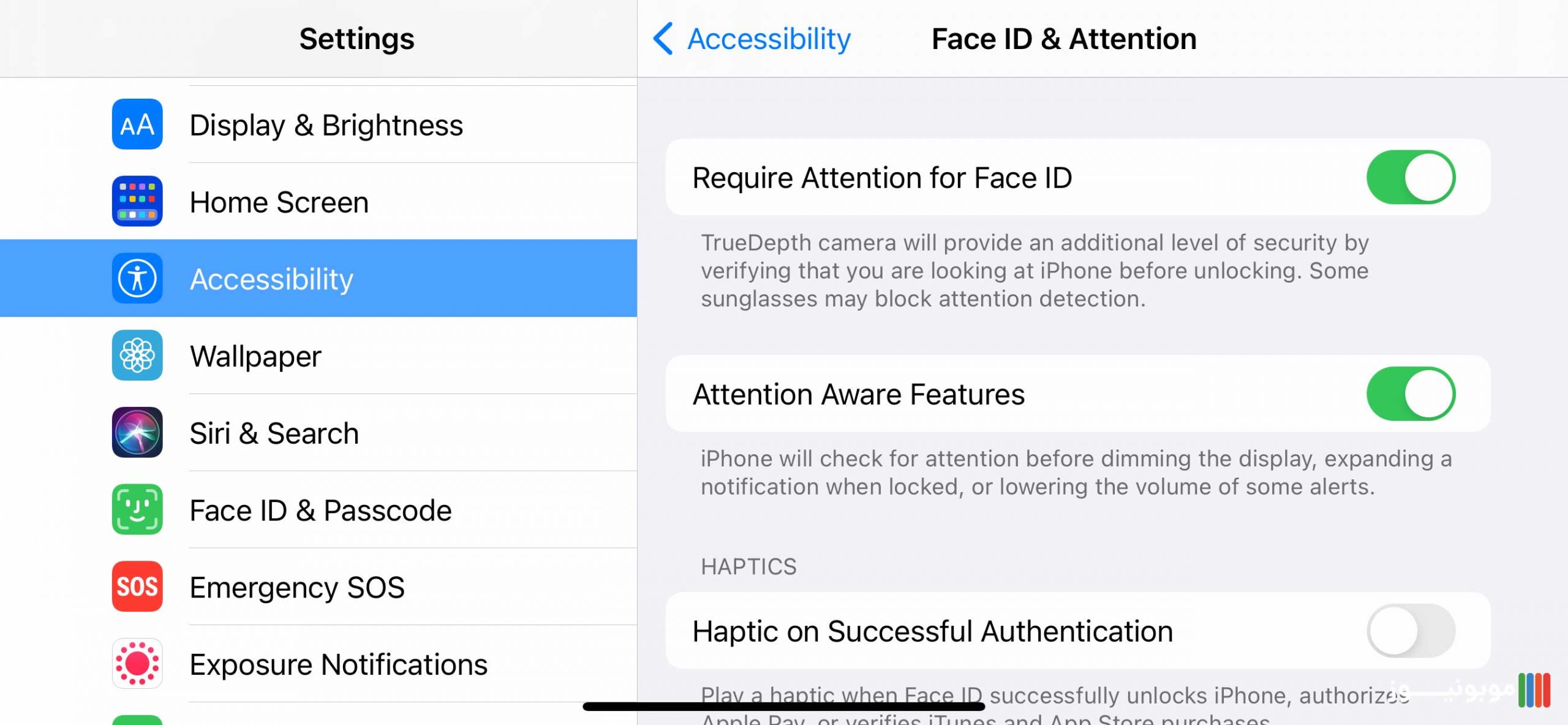 Voice control:با این قابلیت، همونطور که از اسمش پیداست، میتونیم با صدا و صحبت کردن آیفون مون رو تحت کنترل بگیریم. البته مثل قابلیت های مشابه که گفتیم، فقط از زبان انگلیسی پشتیبانی میکنه و عملا تو ایران کاربرد زیادی نداره. تو این قسمت، میشه با دادن فرمان صوتی و تعیین Custom gesture روی امکانات گوشی شخصی سازی های جالبی اعمال کرد. تنها نقاط ضعفش اینه که باید انگلیسی بهش فرمان صوتی داد و چون ممکنه صداها قاطی بشه و این قابلیت به خودش بگیره، فعال بودنش یکم اذیت کننده ست.
Voice control:با این قابلیت، همونطور که از اسمش پیداست، میتونیم با صدا و صحبت کردن آیفون مون رو تحت کنترل بگیریم. البته مثل قابلیت های مشابه که گفتیم، فقط از زبان انگلیسی پشتیبانی میکنه و عملا تو ایران کاربرد زیادی نداره. تو این قسمت، میشه با دادن فرمان صوتی و تعیین Custom gesture روی امکانات گوشی شخصی سازی های جالبی اعمال کرد. تنها نقاط ضعفش اینه که باید انگلیسی بهش فرمان صوتی داد و چون ممکنه صداها قاطی بشه و این قابلیت به خودش بگیره، فعال بودنش یکم اذیت کننده ست.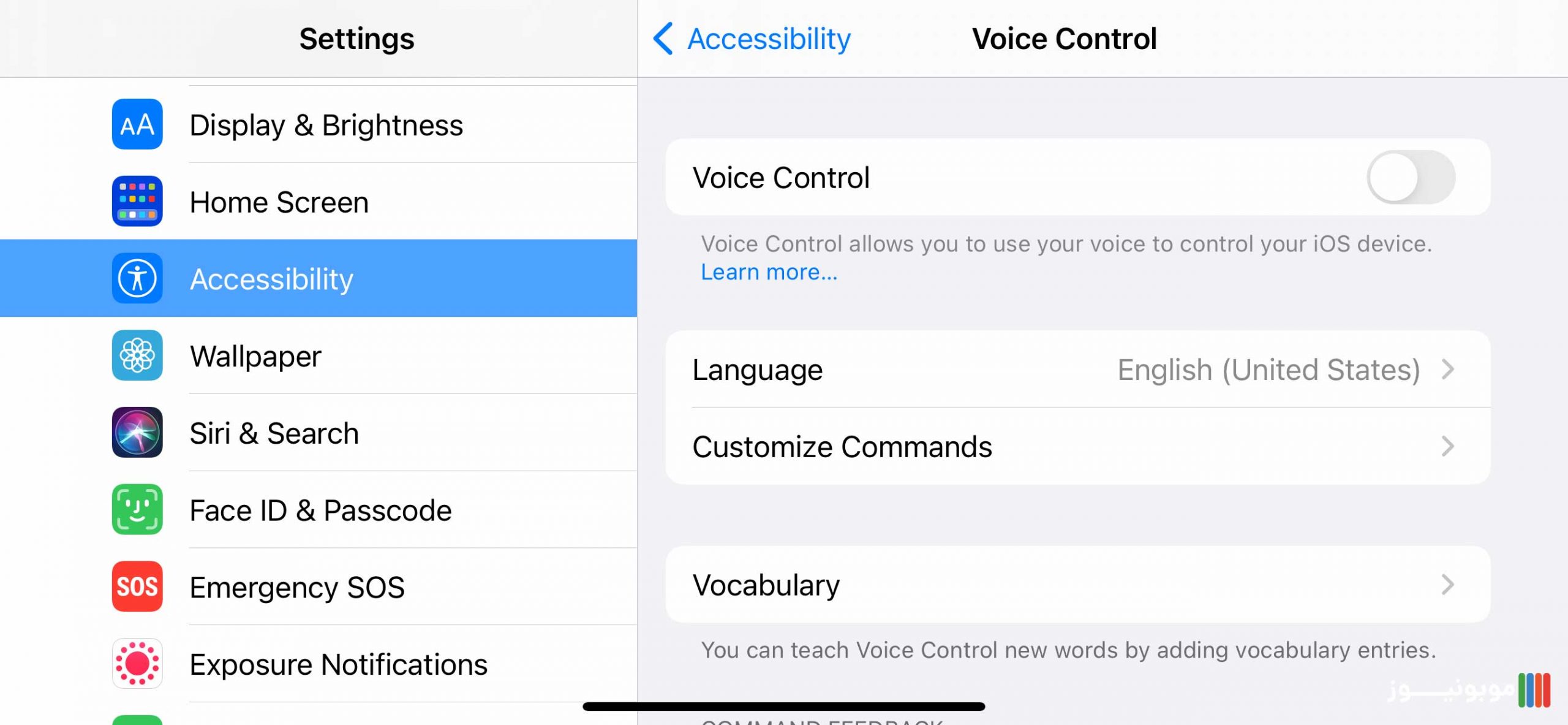 Side Button و Apple TV remote:قابلیت Side button تو تنظیمات فیزیکیِ بخش Accessibility، به شخصی سازی روی دکمه ی پاور گوشی مربوط میشه. به این صورت که تو این قسمت میشه با تعیین کردن تعداد Tap ها روی دکمه ی پاور و یا نگه داشتنش، تو گوشی انواع کارها رو انجام داد و به نوعی یه دسترسی میانبر محسوب میشه. با گزینهی Apple TV remote هم به شرط داشتن تلویزیونهای اپل، میتونیم روی اپل تی وی ها (Apple TV) دسترسی داشته باشیم.Keyboards و AirPods:گزینه ی keyboards بر خلاف اسمش، به کیبورد خود گوشی هیچ ارتباطی نداره و مربوط به کیبوردهایی میشه که به آیفونمون متصل میکنیم. میتونیم تو این بخش انواع تنظیمات و شخصی سازی رو روی کیبوردهای جانبی اعمال کنیم و نباید با تنظیمات کیبورد خود گوشی اشتباهش گرفت. تو قسمت AirPods هم شخصی سازی های مربوط به هدفون های آیفون وجود داره.
Side Button و Apple TV remote:قابلیت Side button تو تنظیمات فیزیکیِ بخش Accessibility، به شخصی سازی روی دکمه ی پاور گوشی مربوط میشه. به این صورت که تو این قسمت میشه با تعیین کردن تعداد Tap ها روی دکمه ی پاور و یا نگه داشتنش، تو گوشی انواع کارها رو انجام داد و به نوعی یه دسترسی میانبر محسوب میشه. با گزینهی Apple TV remote هم به شرط داشتن تلویزیونهای اپل، میتونیم روی اپل تی وی ها (Apple TV) دسترسی داشته باشیم.Keyboards و AirPods:گزینه ی keyboards بر خلاف اسمش، به کیبورد خود گوشی هیچ ارتباطی نداره و مربوط به کیبوردهایی میشه که به آیفونمون متصل میکنیم. میتونیم تو این بخش انواع تنظیمات و شخصی سازی رو روی کیبوردهای جانبی اعمال کنیم و نباید با تنظیمات کیبورد خود گوشی اشتباهش گرفت. تو قسمت AirPods هم شخصی سازی های مربوط به هدفون های آیفون وجود داره.
- بخش شنیداری (Hearing):
این قسمت از قابلیت جذاب و مخفی گوشی های آیفون، به قابلیت های شنیداری جذاب و معرکه ی سیستم عامل IOS مربوط میشه. کمپانی اپل کسانی که مشکل شنوایی دارن رو از یاد نبرده و این قسمت کاملاً به اختلال اونا مرتبطه و تو استفاده از آیفون ها بهشون کمک میکنه. گزینه های این بخش شامل: Hearing Devices، Sound recognition، TTY، Audio/Visual، Subtitles and captioning میشه.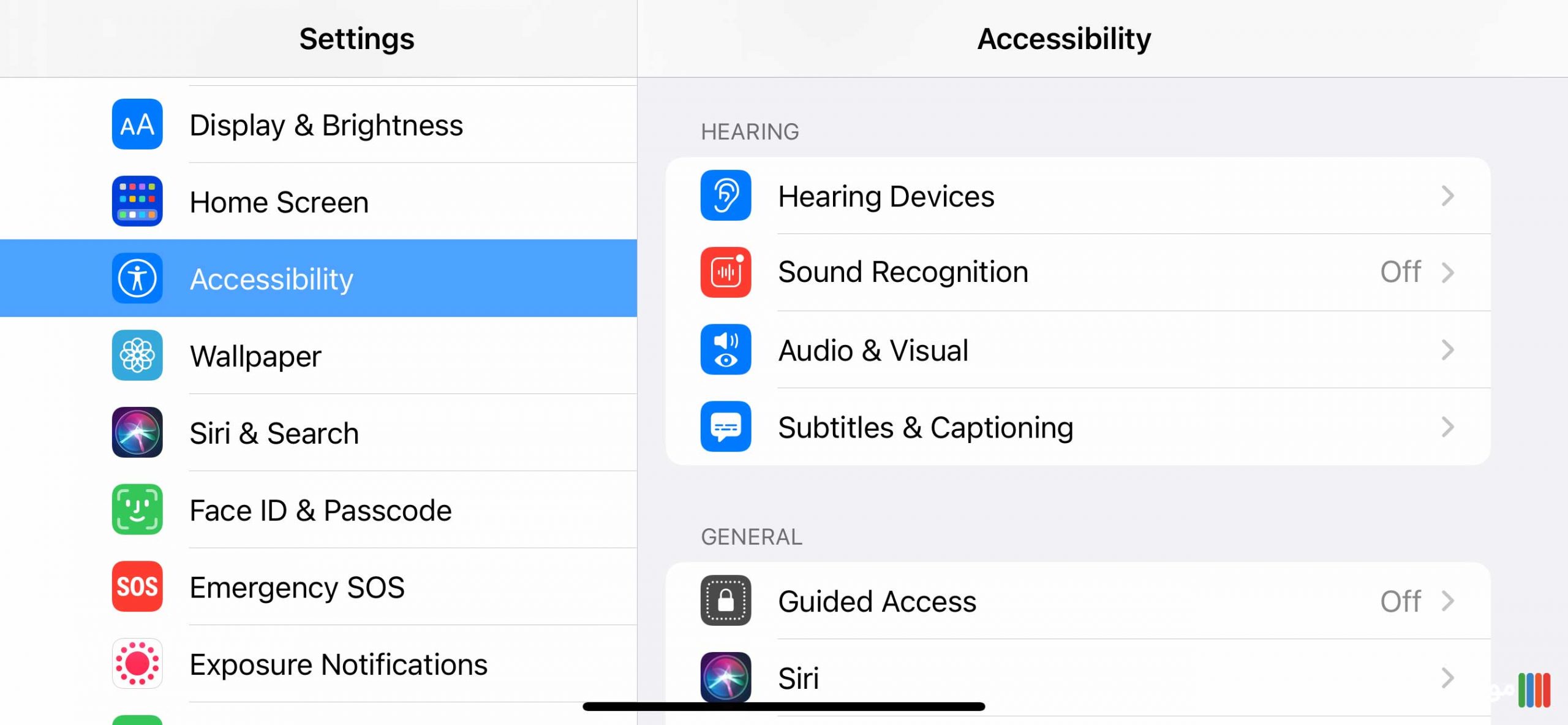 Hearing Devices و Sound recognition:گزینه ی Hearing devices مربوط به افرادیه که اختلال شنوایی دارن و از سمعک استفاده میکنن. تو این گزینه و تنظیماتش، این افراد میتونن سعمکشون رو با گوشی مچ و هماهنگ کنن و خیالشون از این بابت راحت باشه. اگر قسمت sound recognition هم فعال باشه، آیفون بعضی از صداهای محیط اطراف که تو تنظیماتش تعریف شدن، مثل صدای گریه ی بچه، سگ و گربه و آتش سوزی و امثالش رو تشخیص میده؛ و با هشدار دادن به صاحب گوشی، افراد ناشنوا یا کم شنوا و یا مادرهایی که حواسشون به بچه نیست رو مطلع میکنه. البته فعال بودن این گزینه به خاطر دسترسیش به میکروفون تو مصرف باتری تاثیرگذاره.
Hearing Devices و Sound recognition:گزینه ی Hearing devices مربوط به افرادیه که اختلال شنوایی دارن و از سمعک استفاده میکنن. تو این گزینه و تنظیماتش، این افراد میتونن سعمکشون رو با گوشی مچ و هماهنگ کنن و خیالشون از این بابت راحت باشه. اگر قسمت sound recognition هم فعال باشه، آیفون بعضی از صداهای محیط اطراف که تو تنظیماتش تعریف شدن، مثل صدای گریه ی بچه، سگ و گربه و آتش سوزی و امثالش رو تشخیص میده؛ و با هشدار دادن به صاحب گوشی، افراد ناشنوا یا کم شنوا و یا مادرهایی که حواسشون به بچه نیست رو مطلع میکنه. البته فعال بودن این گزینه به خاطر دسترسیش به میکروفون تو مصرف باتری تاثیرگذاره.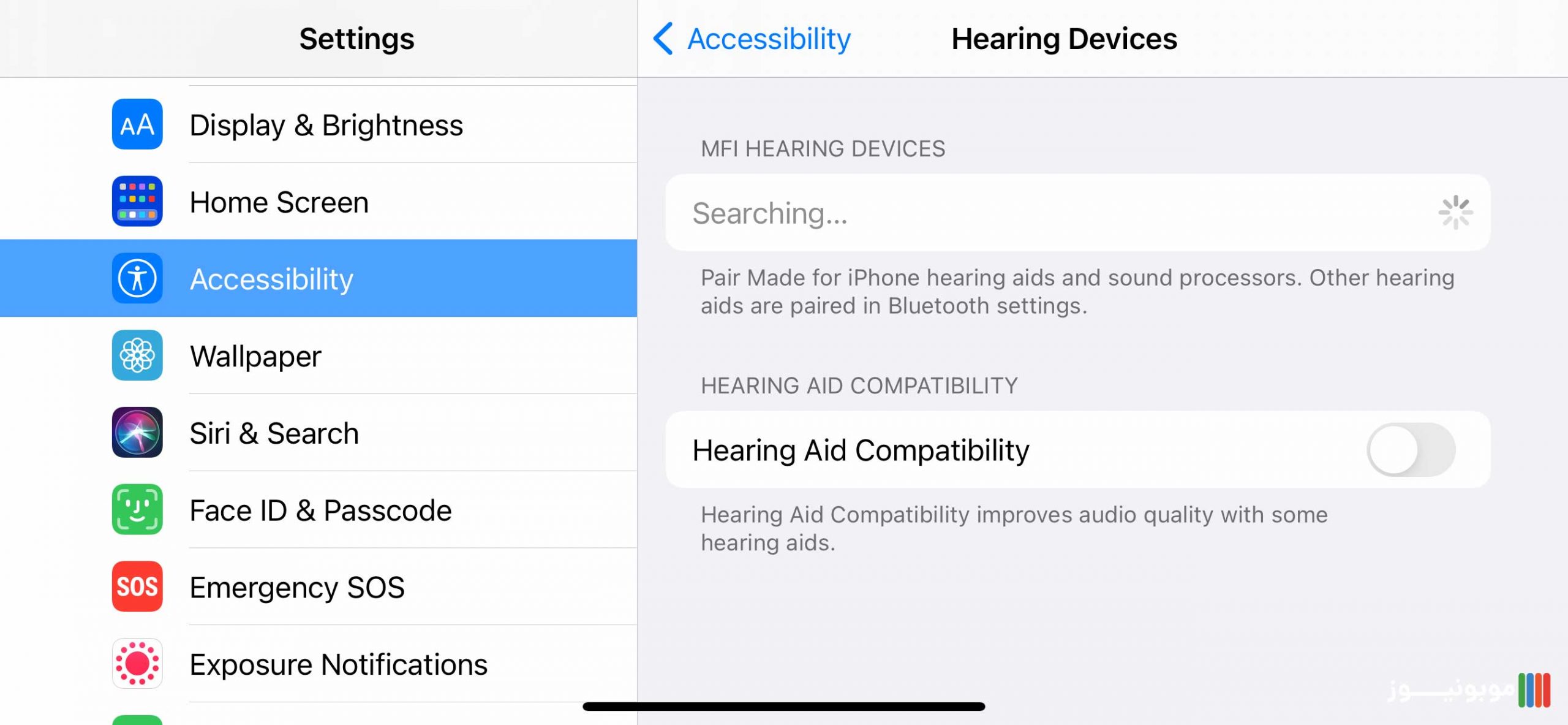 Audio/Visual:این قسمت بخش شنیداری Accessibility، به تنظیمات و دسترسی های ترکیبی صدا و تصویر ارتباط داره. بارها دیدیم که موقع زنگ خوردن گوشی های آیفون، فلش گوشی چشمک میزنه. این یکی از قابلیت هاییه که این بخش در اختیارمون میگذاره و البته امکال اعمال سلیقه و شخصی سازی هم داره. تو این قسمت، گزینه ی دیگه ای هم وجود داره که باهاش میتونیم تعادل درجه ی صدای گوشی های چپ و راست هدفون رو بهم بریزیم؛ برای مثال میزان صدای پخش شده از گوشی چپی رو بیشتر یا کمتر کنیم و بالعکس.گزینه ی Phone noise cancellation که تو بررسی گلکسی بادز لایو کاملا در موردش توضیح داده شد، تو این تنظیمات Accessibility آیفون به چشم میخوره. کاربردش هم اینه که اگر فعال باشه، حین مکالمه و تماس نویزها و صداهای اضافی محیط رو از بین میبره و کاری میکنه که مخاطبمون فقط صدای ما رو بشنوه و مکالمه ی خوبی داشته باشیم.Subtitles and captioning:این گزینه به دلیل پشتیبانی نکردن از زبان فارسی تو Apple TV ها و بعضی از اپلیکیشن های آیفونی کاربردی زیادی تو ایران نداره. اما همونطور که از اسمش پیداست، به تنظیمات زیرنویس (Subtitle) مربوط میشه. تو این قسمت میتونیم استایل، رنگ و اندازه ی فونت ها رو تغییر بدیم و امکان اعمال سلیقه و شخصی سازی وجود داره.
Audio/Visual:این قسمت بخش شنیداری Accessibility، به تنظیمات و دسترسی های ترکیبی صدا و تصویر ارتباط داره. بارها دیدیم که موقع زنگ خوردن گوشی های آیفون، فلش گوشی چشمک میزنه. این یکی از قابلیت هاییه که این بخش در اختیارمون میگذاره و البته امکال اعمال سلیقه و شخصی سازی هم داره. تو این قسمت، گزینه ی دیگه ای هم وجود داره که باهاش میتونیم تعادل درجه ی صدای گوشی های چپ و راست هدفون رو بهم بریزیم؛ برای مثال میزان صدای پخش شده از گوشی چپی رو بیشتر یا کمتر کنیم و بالعکس.گزینه ی Phone noise cancellation که تو بررسی گلکسی بادز لایو کاملا در موردش توضیح داده شد، تو این تنظیمات Accessibility آیفون به چشم میخوره. کاربردش هم اینه که اگر فعال باشه، حین مکالمه و تماس نویزها و صداهای اضافی محیط رو از بین میبره و کاری میکنه که مخاطبمون فقط صدای ما رو بشنوه و مکالمه ی خوبی داشته باشیم.Subtitles and captioning:این گزینه به دلیل پشتیبانی نکردن از زبان فارسی تو Apple TV ها و بعضی از اپلیکیشن های آیفونی کاربردی زیادی تو ایران نداره. اما همونطور که از اسمش پیداست، به تنظیمات زیرنویس (Subtitle) مربوط میشه. تو این قسمت میتونیم استایل، رنگ و اندازه ی فونت ها رو تغییر بدیم و امکان اعمال سلیقه و شخصی سازی وجود داره.
- بخش عمومی (General):
در نهایت به بخش آخر قابلیت جذاب و مخفی گوشی های آیفون رسیدیم. تو این بخش اگر گزینه ی Guide access فعال باشه، با سه بار ضربه زدن (Tap) به دکمه ی پاور میتونیم به یک سری دسترسی که تو بخش Accessibility Shortcut لیست شده، دست پیدا کنیم؛ و بعد از شخصی سازی به راحتی از این قابلیت استفاده کنیم. تو قسمت عمومی، تنظیمات مربوط به دستیار صوتی اپل (Siri) هم وجود داره. البته خود سیری تنظیمات جداگونه داره ولی از اینجا هم میشه یک سری شخصی سازی اعمال کرد. تو IOS 14 گزینه ای تحت عنوان Type to Siri هم هست که اگر روشنش کنیم، صفحه ی دستور متنی یا چت سیری برامون فعال میشه.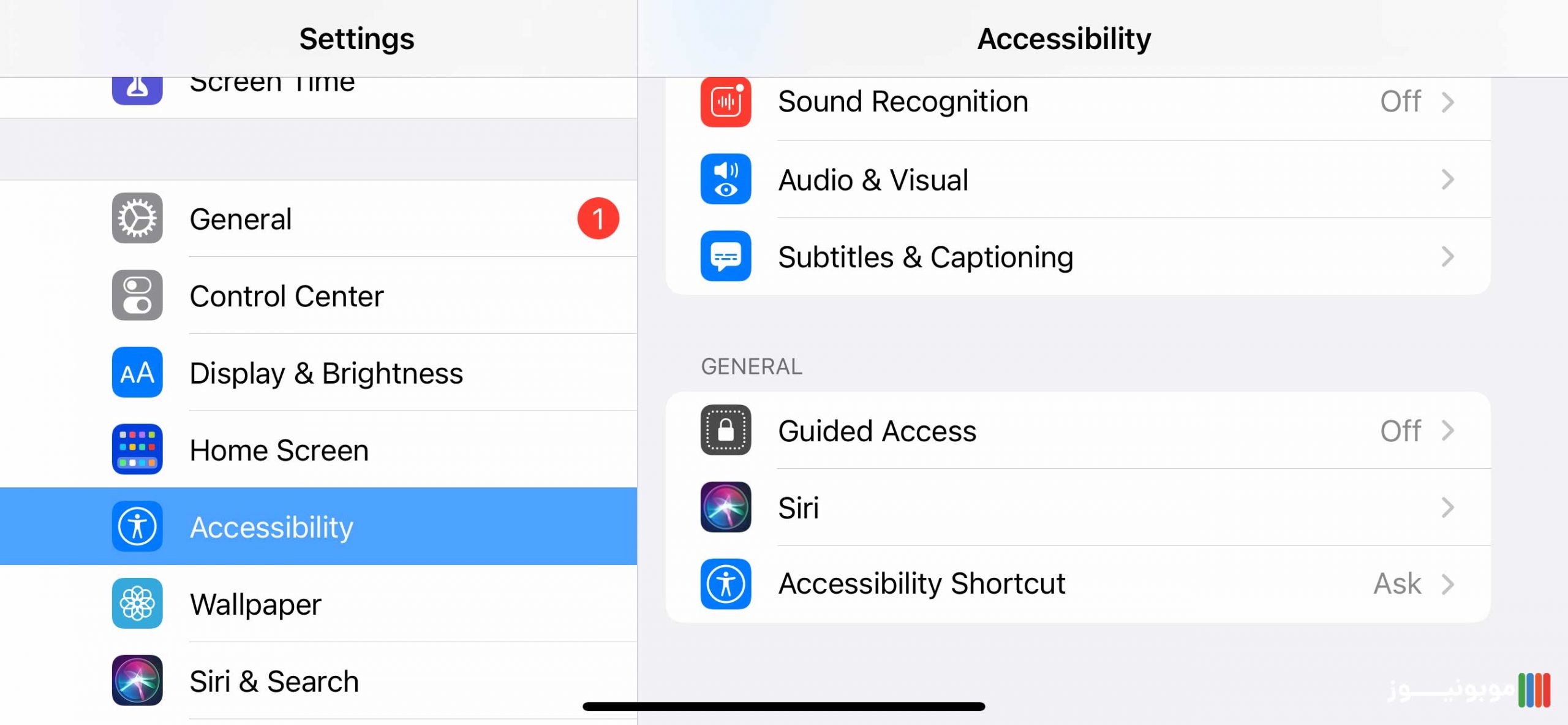
آخرین مقالات
برای نوشتن دیدگاه باید وارد بشوید.



