
آموزش ترفندهای کپی پیست در کامپیوتر (از صفر تا 100)
کپی پیست کردن از اون کارهاییه که حتی کاربرهای مبتدی هم بهش نیاز دارن؛ اینکه خیلی راحت و سریع بتونید یه فایل (عکس، فیلم یا نوشته) رو از یه جایی مثل حافظه گوشی کپی کنید و در یکی از فولدرهای کامپیوتر جاگذاری (پیست) کنید، کاریه که برای حرفهایها خیلی سادهست اما ممکنه بعضیا باهاش مشکل داشته باشن. بجز روشهای کپی پیست ساده، سیستم عامل ویندوز روشهای دیگهای هم برای این کار در نظر گرفته که خیلی از کاربرها نمیدونن. در ادامه قصد داریم همه ترفندهای کپی پیست کردن در ویندوز کامپیوتر رو بهتون بگیم. همراه موبونیوز باشید.
- فهرست مطالب
- ترفندهای کپی پیست در ویندوز کامپیوتر
- 1. میانبرهای ساده کپی پیست در ویندوز
- 2. استفاده از قابلیت تاریخچه کلیپ بورد (Clipboard History)
- 3. کپی بدون همراه داشتن فرمتهای متن (Paste without formatting)
- 4. کپی کردن عکس از مرورگر کامپیوتر
- 5. استفاده از قابلیت اسکرین شات برای کپی کردن
- 6. استفاده از قابلیت Snipping Tool ویندوز
- 7. درگ اند دراپ (کشیدن و رها) کردن برای کپی فایل
- 8. کپی کردن آدرس یک فابل کامپیوتر
- 9. استفاده از نرمافزار پاور تویز برای کپی پیست حرفهای
- سخن پایانی
ترفندهای کپی پیست در ویندوز کامپیوتر
در ادامه روشهای مختلفی برای کپی پیست در ویندوز رو بهتون آموزش میدیم. برخی از روشهای خیلی ساده هستن و حتی کاربرهای مبتدی هم میتونن ازشون استفاده کنن و برخی دیگه برای کاربرهای حرفهای و برنامهنویسها طراحی شده.
1. میانبرهای ساده کپی پیست در ویندوز
تصور کنید قصد دارید یه عکس یا فیلم یا یه فایل ورد رو از یکی از فولدرهای کامپیوتر به جای دیگهای انتقال بدید. برای این کار، سادهترین راه استفاده از کلیدهای میانبر خود کامپیوتره.
- ctrl+C برای کپی کردن
- ctrl+V برای جایگذاری (پیست کردن)
بنابراین کافیه فایلی که قصد دارید کپی کنید رو با یکبار فشار دادن کلیک چپ ماوس، انتخاب کنید. حالا وقتی فایل شما در حالت انتخابه، کلیدهای ctrl و C رو فشار بدید تا فایل شما توی حافظه کامپیوتر کپی بشه. دقت داشته باشید که باید اول کلید ctrl کیبورد کامپیوتر رو اول فشار بدید و در حالی که پایین نگه داشتید، کلید C رو هم بزنید.
حالا فایل شما در حافظه کامپیوتر ذخیره شده و نوبت مرحله بعدیه. به فولدری که دوست داشتید فایل رو در اونجا کپی کنید برید. اون فولدر رو باز کنید و بدون اینکه روی عکس یا فایلی اشاره کنید، کلیدهای ترکیبی ctrl و V کیبورد رو فشار بدید و میبینید که فایلتون خیلی راحت به این فولدر اومده. بنابراین کلیدهای میانبر عبارتند از:
2. استفاده از قابلیت تاریخچه کلیپ بورد (Clipboard History)
برای کسایی که چندین متن یا عکس رو میخوان کپی کنن، یکی از قابلیتهایی که خود ویندوز کامپیوتر در اختیارتون قرار داده Clipboard هست. اول از همه باید این قابلیت رو فعال کنید چون در حالت پیشفرض غیرفعاله. برای این کار کافیه دکمه Win کیبورد رو که به شکل پنجره هست بزنید تا نوار ابزار پایین باز بشه و بعد داخلش بنویسید: Clipboard Settings. حالا با اشاره روی این آیکن، پنجره جدیدی براتون باز میشه که باید Clipboard History رو فعال کنید.
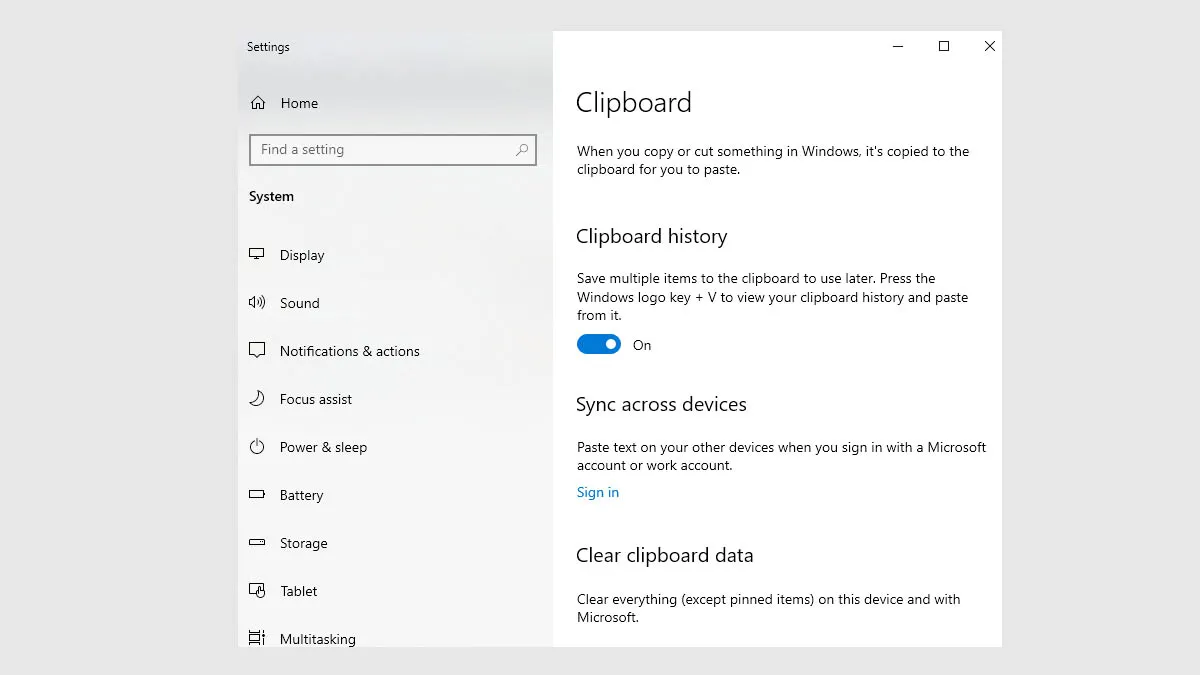
وقتی این قابلیت رو فعال کردید، میتونید از امکاناتش برای کپی و پیست کردن در ویندوز استفاده کنید. میتونید تا 25 متن رو در حافظه کلیپ بورد ذخیره کنید و هرکدوم رو که دوست دارید، پیست کنید. برای استفاده از باید کلیدهای ترکیبی Win و V رو فشار بدید تا پنجره کلیپ بورد باز بشه و متنهایی که در حافظهش قرار داده شده بهتون نشون داده بشه. حالا میتونید با انتخاب هرکدوم از اون نوشتهها، خیلی راحت اونها رو توی متنتون جاگذاری کنید.
3. کپی بدون همراه داشتن فرمتهای متن (Paste without formatting)
یکی از مشکلاتی که همیشه موقع کپی و پیست کردن نوشتهها به وجود میاد اینه که خصوصیات اون متن هم کپی میشه؛ مثلاً اگه اون نوشته خاصیت بولد (Bold) داشته باشه یا به عنوان تیتر 2 (Heading 2) ازش استفاده شده باشه، وقتی کپیش میکنید، این خصوصیات هم باهاش کپی میشه و به متن شما انتقال پیدا میکنه. در اصطلاح کامپیوتری به این خصوصیات، Format میگن. برای اینکه بتونید نوشتهها رو بدون فرمتشون کپی و پیست کنید راه سادهای وجود داره. در ادامه این راه رو آموزش میدیم
- کپی بدون فرمت با کیبورد: برای کپی متن بدون فرمتش، کافیه بعد از ctrl+C، برای جایگذاری اون در متن وردپرس از کلیدهای ترکیبی ctrl+Shift+V استفاده کنید.
- کپی بدون فرمت با ماوس: میتونید با کلیک راست ماوس هم این کار رو انجام بدید. کافیه بعد از کلیک راست روی گزینه «Paste as plain text» کلیک کنید تا متن بدون فرمت پیست بشه.
4. کپی کردن عکس از مرورگر کامپیوتر
یکی از قابلیتهایی که شاید خیلی از کاربرهای مبتدی کامپیوتر ندونن اینه که خیلی راحت و بدون نیاز به ذخیره کردن عکسهای مرورگر (Chrome یا Firefox) میتونن اونها رو کپی کرده و توی متنی که در حال نوشتنش هستن، اضافه کنن. این قابلیت به ویژه برای کسایی که با ورد آفیس کامپیوتر مقالات دانشگاهیشونو مینویسن و دوست دارن لابهلای نوشته، عکس استفاده کنن خیلی به درد میخوره.
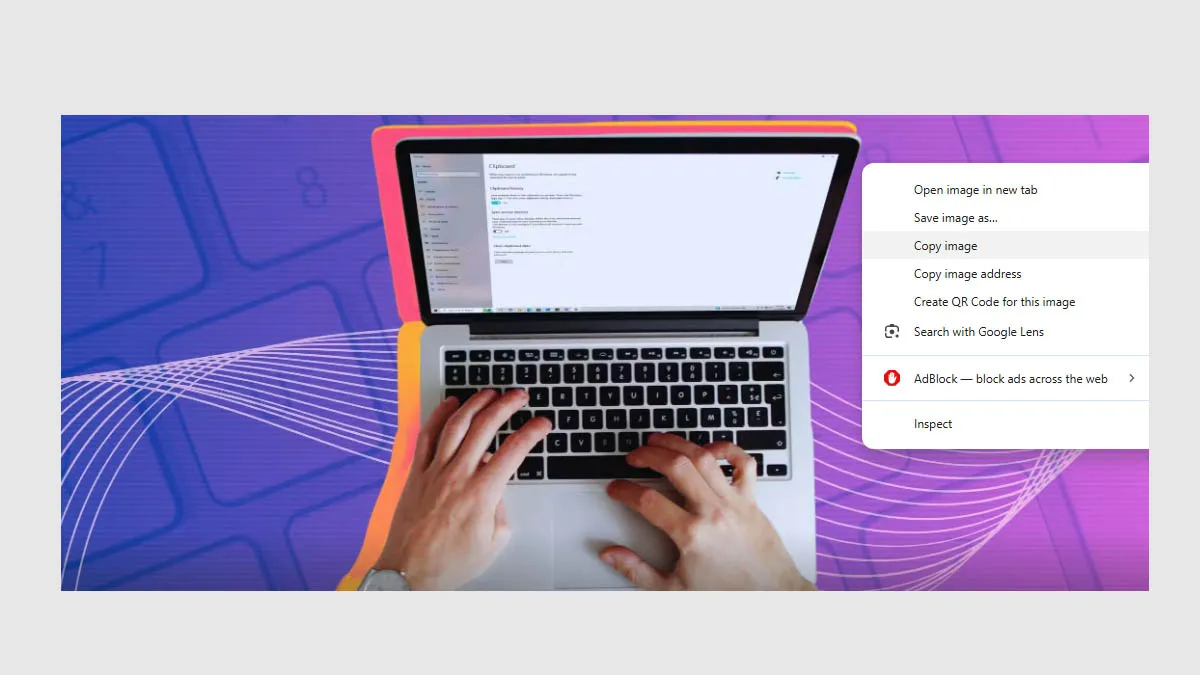
برای این کار کافیه عکسی که در مرورگر پیدا کردید رو انتخاب کرده و روی اون کلیک راست ماوس انجام بدید. با این کار، پنجرهای باز میشه که اغلب کاربرها گزینه Save Image as رو انتخاب میکنن تا فایل عکس در حافظه کامپیوترشون ذخیره بشه و بعدش اونو دوباره وارد ورد آفیس یا فتوشاپ کنن. در حالی که با استفاده از گزینه Copy Image به راحتی میتونید عکس رو کپی کرده و با استفاده از کلیدهای ترکیبی کیبورد یعنی ctrl+V عکس رو به فتوشاپ، ورد آفیس یا وردپرس انتقال بدید .
5. استفاده از قابلیت اسکرین شات برای کپی کردن
برای کپی کردن عکسهایی که توی محیط اینترنت میبینید، میتونید از قابلیتهای کپی پیست ویندوز استفاده کنید. یکی از سادهترین قابلیتها، استفاده از اسکرین شات ویندوزه که بهش میگن پرینت اسکرین. این قابلیت برای کپی کردن عکسها کاربرد داره و تمام اون چیزی که روی مانیتور کامپیوتر یا لپتاپ شما نمایش داده میشه رو ازش عکس میگیره. برای این نوع کپی، کافیه کلید prt sc یا همون Print Screen که روی کیبورد شما وجود داره رو یه بار فشار بدید.
با فشردن این کلید، عکسی از صفحه مانیتور شما گرفته شده. حالا برای اینکه عکس رو ببینید، باید اونو توی ادیتورهای متنی یا تصویری مثل ورد آفیس یا فتوشاپ جاگذاری کنید. کافیه وقتی توی محیط ورد آفیس یا فتوشاپ هستید، کلیدهای ترکیبی Ctrl+V رو بزنید تا عکسی که پرینت اسکرین گرفتید، وارد این نرمافزارها بشه. مشکلی که پرینت اسکرین داره اینه که همه اون چیزی که روی مانیتوره رو عکس میگیره و خیلی از بخشهای تصویر رو باید با ابزارهای فتوشاپ یا وردآفیس پاک کنید تا عکس اصلی ازش خارج بشه.
6. استفاده از قابلیت Snipping Tool ویندوز
برای حل اون مشکلی که در قابلیت اسکرین شات ویندوز وجود داشت، ابزاری در نظر گرفته شده که کار شما رو راحتتر میکنه. نرمافزار Snipping Tool به صورت پیشفرض روی ویندوزها نصب شده و ازش میتونید برای عکاسی از تصاویری که روی مانیتور دیده میشه و بعدش کپی کردن اون عکسها استفاده کنید. دو روش اخیری که معرفی کردیم، بیشتر برای کپی کردن عکسهای موجود در محیط ویندوز و بیشتر مرورگرها هستن.
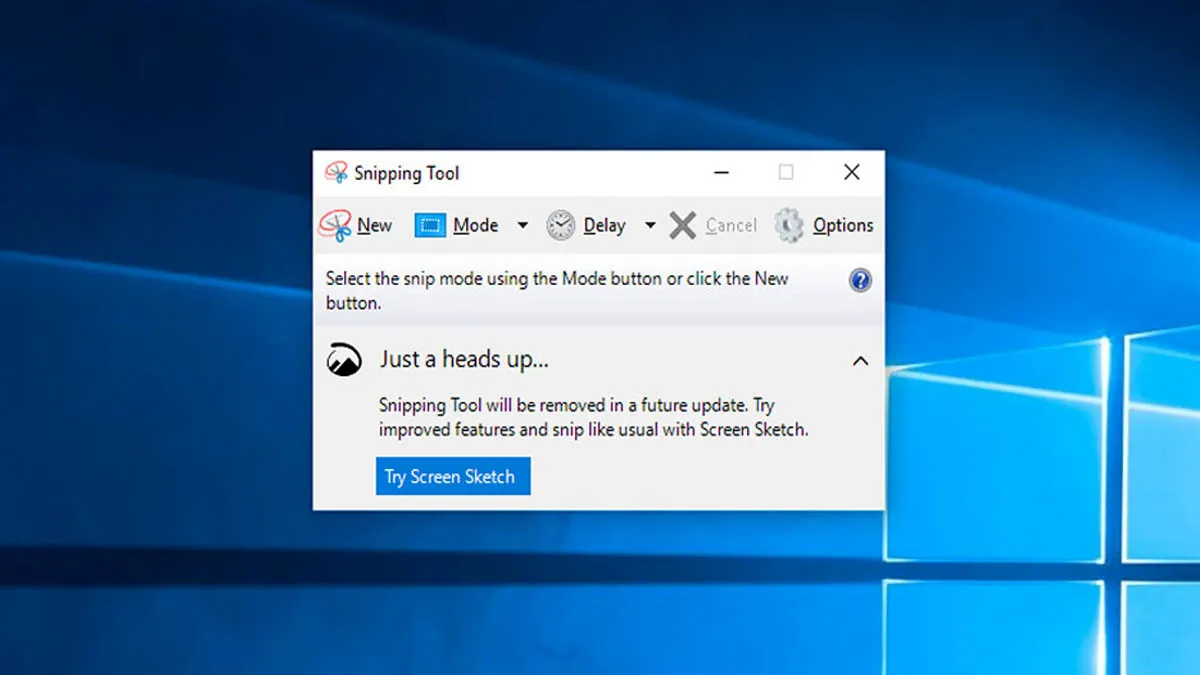
برای فعال کردن این قابلیت کافیه کلیدهای ترکیبی Win+Shift+S رو فشار بدید. حالا میتونید با استفاده از ابزارهایی که این نرمافزار داره، بخشهایی از تصویری که میبینید رو کپی کرده و در نهایت توی فتوشاپ یا نرمافزارهای دیگه جاگذاری کنید.
7. درگ اند دراپ (کشیدن و رها) کردن برای کپی فایل
یکی دیگه از روشهای سادهای که برای کپی کردن فایلها در ویندوز خیلی استفاده میشه، قابلیت درگ اند دراپ هست. تصور کنید میخواید عکسهایی که توی گوشی دارید رو وارد کامپیوتر کنید. گوشی رو با کابل به کامپیوتر وصل کردید و وارد فولدر حافظه گوشی شدید و دارید عکس و فیلمهاتونو میبینید. حالا کافیه با کلیک چپ ماوس و نگه داشتن این کلیک، تعداد از عکس و فیلمها رو انتخاب کنید و اونها رو در حالت انتخاب نگه دارید (طوری که رنگشون متفاوت از بقیه فایلها باشه)
حالا اگه فولدری که قراره عکس و فیلمهای گوشی رو بهش انتقال بدید، کنار همین فولدر حافظه گوشی باز باشه، خیلی راحت میتونید با کشیدن و رها کردن فایلها اونها رو به جای جدیدشون انتقال بدید. کافیه فایلهایی که در حالت انتخاب هستن رو با کلیک چپ ماوس (کلیک چپ رو بعد از فشار دادن روی فایلهای انتخاب شده، رها نکنید) بکشید و بیارید روی فولدر جدید و اوتجا کلیک چپ رو رها کنید تا فایلها خیلی راحت کپی بشن.
8. کپی کردن آدرس یک فابل کامپیوتر
کاربرهای حرفهای و کسایی که به صورت تخصصی با کامپیوتر کار میکنن، یه وقتایی نیاز دارن، آدرس یه فایل رو کپی کنن و به نرمافزارهای دیگه ارسال کنن. منظور از آدرس فایل، مکانیه که اون فایل ذخیره شده، مثلا میتونه توی درایو D و فولدر خاصی ذخیره شده باشه.
برای کپی کردن آدرس یه فایل، خیلیا از نوار ابزاری که بالای پنجرههای ویندوز قرار داره استفاده میکنن و اونو کپی میکنن اما خیلی راحت با نگه داشتن کلید Shift کیبورد کامپیوتر و کلیک راست روی فایلی که میخواید آدرسش رو کپی کنید، عبارت Copy as path رو میبینید که با کلیک چپ روی این عبارت، میتوانید آدرس فایل رو به سرعت ذخیره کرده و جاهای دیگهای جاگذاری (Paste) کنید.
9. استفاده از نرمافزار پاور تویز برای کپی پیست حرفهای
پاور تویز (PowerToys) یکی از جذابترین نرمافزارهای جانبی مایکروسافته که درسته به صورت پیشفرض روی سیستم عامل ویندوز نصب نیست اما میتونید دانلود و نصبش کنید تا از قابلیتهای مختلفش بهره ببرید. این نرمافزار یه قابلیت ویژه برای کپی پیست کردن داره که بهش میگه Advanced Paste. این قابلیت، برای پیست کردن متنها به شکلهای مختلف طراحی شده و مخصوص برنامهنویسهای حرفهایه اما کاربرهای معمولی هم میتونن ازش استفاده کنن.
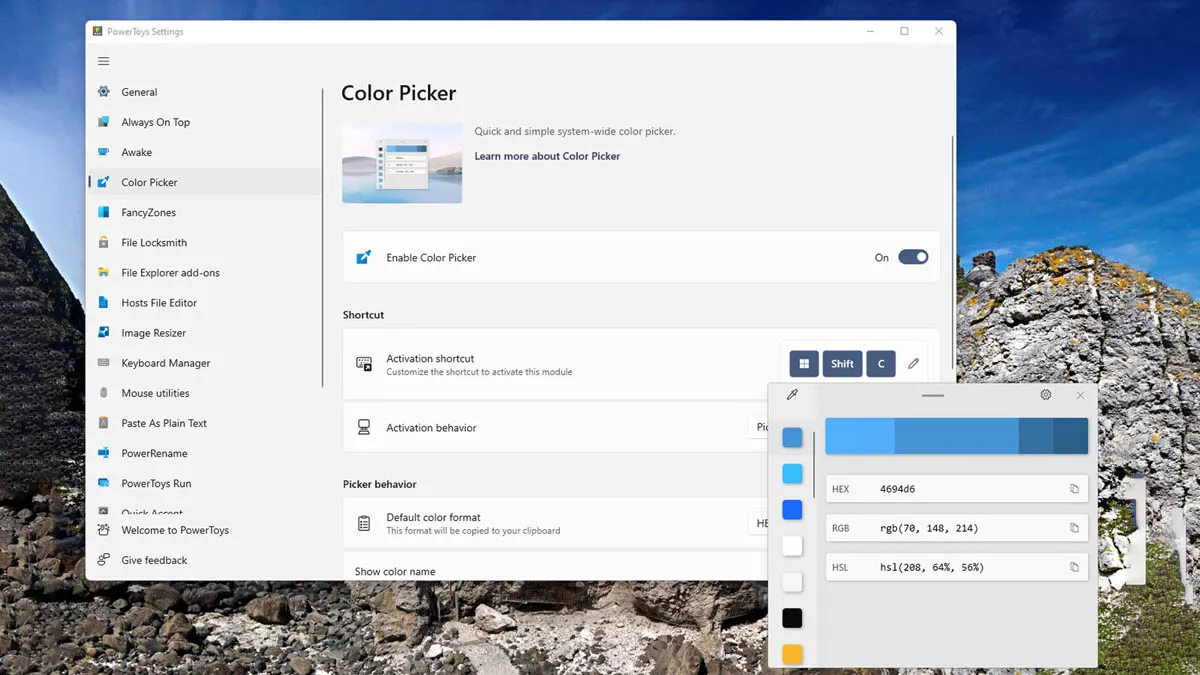
وقتی پاور تویز رو نصب کردید باید وارد تنظیماتش بشید و قابلیت Advanced Paste رو هم فعال کنید. حالا، هروقت که یه متنی رو با فشردن کلیدهای Ctrl+C کپی میکنید، با زدن کلید ترکیبی Win+Shift+V پنجره Advanced Paste باز میشه که ازتون میپرسه دقیقاً دوست دارید به چه شکلی این متنی که کپی کرده بودید، جاگذاری بشه؟ میتونید متنی که کپی کردید رو بدون فرمتی که داشته پیست کنید، یا کدهای HTML اون رو پیست کنید یا اصلا متن رو به شکل یه فایل .txt توی فولدری که شما بگید، ذخیره کنه.
پاور تویز برای کپی پیست کردن عکسها هم قابلیتهای شگفتانگیزی داره و میتونه عکسی که کپی کردید رو به فرمتهای دیگهای دربیاره یا متنی که توی عکس وجود داره رو ازش استخراج کنه و اون متن رو جاگذاری کنه. در نسخههای جدیدتر از از پاورتویز، قابلیتهای هوش مصنوعی هم اضافه شده و شما میتونید بگید که متنی که کپی شده رو به صورت خلاصه پیست کنه. حتی میتونه به ChatGPT وصل بشه و سوالات شما رو پاسخ بده که برای این کار باید اشتراک پولی تهیه کنید.
سخن پایانی
همیشه اولین راه، بهترین راه نیست! خیلی از کاربرهای کامپیوتر فکر میکنن برای کپی پیست کردن فقط باید از کلیک راست ماوس استفاده کنن در حالی که ما در این مقاله نشون دادیم که روشهای مختلفی برای این کار وجود داره؛ میتونید از کلیدهای میانبر کیبورد استفاده کنید، یا نرمافزارهایی مثل پاور تویز یا Snipping tools رو به کار ببرید تا کپی پیست کردن شما بهینهتر و سریعتر انجام بشه. شما هم میتونید روشهایی که برای کپی پیست کردن در کامپیوتر استفاده میکنید رو در بخش دیدگاهها با ما در میان بگذارید.
آخرین مقالات
برای نوشتن دیدگاه باید وارد بشوید.



