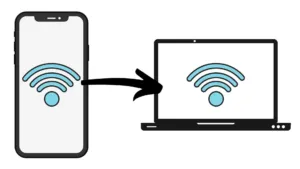
روشهای اتصال اینترنت گوشی به کامپیوتر
کامپیوتر شما مودم نداره و برای اتصال به اینترنت نیازه از دستگاههای دیگه استفاده کنید؟ بهترین وسیله، گوشی هوشمند شماست. میتونید به روشهای مختلفی اینترنت گوشی رو با کامپیوتر به اشتراک بذارید و فقط باید حواستون باشه که در این صورت، حجم اینترنت گوشی شما توسط کامپیوتر استفاده میشه. در ادمه روشهای وصل کردن اینترنت گوشیهای اندرویدی و آیفون ب کامپیوتر رو به صورت جداگانه و مرحله به مرحله بهتون آموزش میدیم. با آموزش روشهای اتصال اینترنت گوشی به کامپیوتر همراه موبونیوز باشید.
- فهرست مطالب
- روشهای وصل کردن اینترنت گوشی اندروید به کامپیوتر
- 1. اتصال اینترنت گوشی به کامپیوتر با Hotspot
- 2. اتصال اینترنت گوشی اندرویدی به کامپیوتر با کابل USB
- 3. دسترسی اینترنت گوشی به کامپیوتر با استفاده از بلوتوث
- روشهای اتصال اینترنت گوشی آیفون به کامپیوتر
- 1. اتصال اینترنت آیفون به کامپیوتر با Hotspot
- 2. اتصال اینترنت آیفون به کامپیوتر با کابل USB
- 3. وصل کردن اینترنت آیفون به کامپیوتر با استفاده از بلوتوث
- سخن پایانی
روشهای وصل کردن اینترنت گوشی اندروید به کامپیوتر
برای اینکه روشهای وصل کردن اینترنت گوشی به کامپیوتر رو بهتر درک کنیم، گوشیهای اندرویدی رو از آیفونها مجزا کردیم. شما میتونید با استفاده از قابلیت Hotspot یا کابل USB یا بلوتوث، اینترنت گوشیهای اندرویدی رو با کامپیوتر به اشتراک بذارید. در زیر هم کدوم از این روشها آموزش داده شده.
1. اتصال اینترنت گوشی به کامپیوتر با Hotspot
یکی از سریعترین راهها استفاده از قابلیت Hotspot گوشیه. توجه داشته باشید که برای استفاده از این شیوه باید کامپیوتر شما حتماً سختافزار وای فای روی داشته باشه. کامپیوترهای قدیمی چنین سختافزاری ندارن و به همین خاطر باید وای فای اکسترنال براشون خریداری کنید. بنابراین اگه کامپیوترتون چنین سختافزاری نداره، از روشهای دیگهای استفاده کنید. برای اتصال اینترنت گوشی به کامپیوتر با Hotspot مراحل زیر رو انجام بدید.
مرحله اول) فعالسازی Hotspot گوشی اندرویدی
- وارد بخش تنظیمات (Settings) گوشی بشید.
- به بخش «شبکه و اینترنت» (Network & internet) یا «اتصالات» (Connections) برید. اسم این بخشها در گوشیهای مختلف متفاوته.
- گزینه «نقطه اتصال و اینترنت همراه» (Mobile Hotspot and Tethering) یا «نقطه اتصال قابل حمل» (Portable hotspot) رو پیدا و انتخاب کنید.
- گزینه «نقطه اتصال همراه» (Mobile Hotspot) رو روشن کنید.
- در بعضی از گوشیها، گزینهای به نام «پیکربندی نقطه اتصال» (Configure hotspot) وجود داره. با استفاده از آناین بخش میتونید نام و رمز عبور شبکه hotspot رو تغییر بدید. برای امنیت بیشتر، پیشنهاد میکنیم حتماً یه رمز عبور قوی برای hotspot گوشیتون انتخاب کنید.
مرحله دوم) اتصال کامپیوتر به هات اسپات گوشی
- در کامپیوتر، آیکن Wi-Fi در نوار ابزار پایین دسکتاپ رو پیدا کرده و روی اون کلیک کنید.
- در لیست شبکههای وای فای، اسم هات اسپات گوشیتونو پیدا کرده و روی اسمش کلیک کنید.
- رمز عبوری که برای هات اسپات در نظر گرفته بودید رو وارد کنید و گزینه اتصال (Connect) رو بزنید.
- بعد از چند ثانیه، کامپیوتر شما به هات اسپات گوشی متصل میشه.
نکات مهمی که برای استفاده از این روش باید بهش توجه کنید اینه که در این روش حتماً گوشی رو در نزدیکترین نقطه از کامپیوتر قرار بدید، سعی کنید خیلی جابهجاش نکنید. همچنین توجه داشته باشید که وقتی قابلیت هات اسپات گوشی فعاله و کامپیوتر بهش وصله، مصرف باتری گوشی هم بیشتر میشه.
2. اتصال اینترنت گوشی اندرویدی به کامپیوتر با کابل USB
اگه دنبال یه راه مطمئن و پایدار هستید که اینترنت گوشی رو به کامپیوتر متصل کنید، استفاده از کابل USB یکی از بهترین انتخابهاست. در این روش دیگه جابهجا کردن گوشی تاثیری روی سرعت اینترنت شما نداره ولی مشکلش اینجاست که یکی از پورتهای USB کامپیوتر اشغال میشه و باید گوشی رو در محدوده کامپیوتر قرار بدید. یکی دیگه از مشکلاتی که این روش داره اینه که بعضی از گوشیها توسط کامپیوتر شناسایی نمیشن و باید درایورهای مخصوص به اون گوشی رو روی کامپیوتر نصب کنید که ممکنه فرایندهای پیچیدهای باشه.
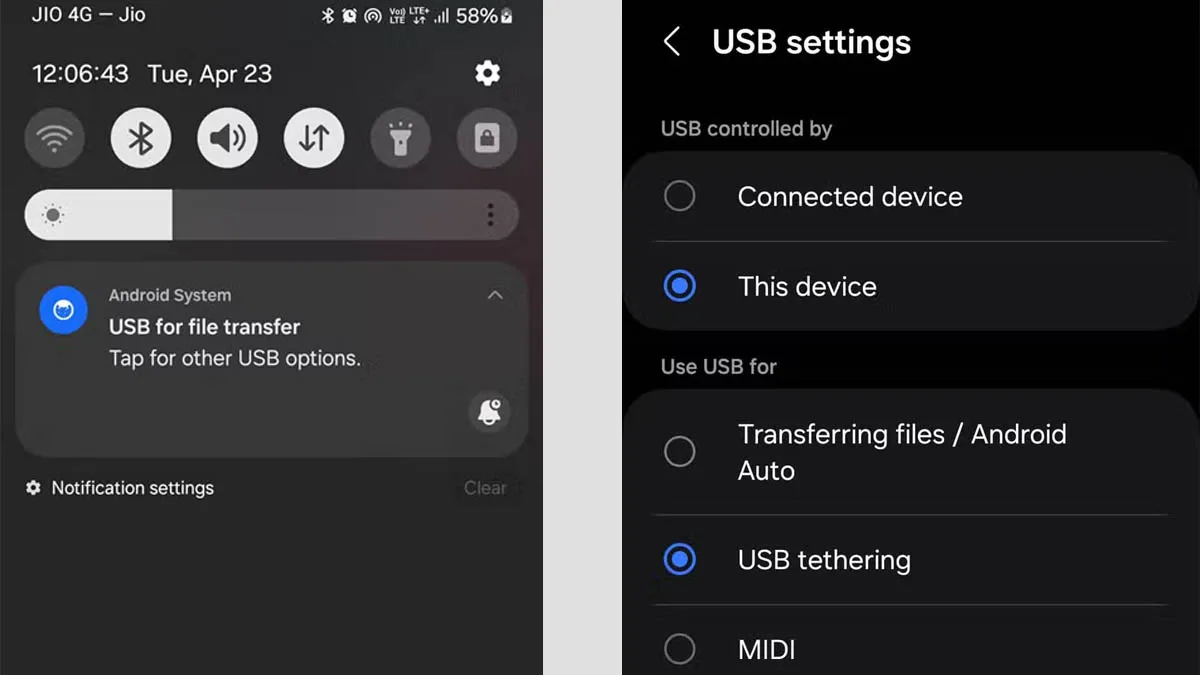
برای اتصال اینترنت گوشی به کامپیوتر از طریق کابل USB مراحل زیر رو انجام بدید:
- گوشیتون رو با استفاده از کابل USB به کامپیوتر یا لپتاپ متصل کنید.
- روی نمایشگر خیلی از گوشیها بعد از اتصال به کامپیوتر از طریق کابل USB، به پنجره باز میشه که میتونید از همونجا قابلیت استفاده از اینترنت گوشی رو فعال کنید.
- اگه پنجرهای باز نشد باید به بخش «تنظیمات» (Settings) برید.
- بعدش وارد بخش «شبکه و اینترنت» (Network & internet) یا «اتصالات» (Connections) بشید و گزینه نقطه اتصال و اینترنت همراه (Mobile Hotspot and Tethering) یا تترینگ و نقطه اتصال همراه (Tethering and Mobile hotspot) رو پیدا کرده و انتخاب کنید تا قابلیت اشتراکگذاری اینترنت گوشی شما فعال بشه.
- در این بخش، گزینهای به اسم تترینگ USB یا USB Tethering رو پیدا و فعال کنید.
- بعد از فعالسازی تترینگ USB، کامپیوتر شما باید بهطور خودکار اتصال اینترنت رو شناسایی کنه.
- البته در بعضی از مواقع پیامی از طرف ویندوز مبنی بر شناسایی شبکه نمایش داده میشه که باید گزینه تایید رو بزنید.
این روش هم پایداری بیشتری داره و هم مصرف باتری گوشی کمتر از حالت هات اسپاته. علاوهبر این، امنیت اشتراکگذاری اینترنت هم بیشتره و دیگه نیازی نیست نگران هک شدن شبکه وای فای گوشیتون باشید. سعی کنید از کابل اصلی گوشیتون برای اتصال به کامپیوتر استفاده کنید تا بالاترین کیفیت رو بهتون ارائه بده.
3. دسترسی اینترنت گوشی به کامپیوتر با استفاده از بلوتوث
یکی دیگه از روشهای اتصال اینترنت گوشی به کامپیوتر، استفاده از بلوتوثه. توجه داشته باشید که در این روش، کامپیوتر شما باید قابلیت بلوتوث داشته باشه که در کامپیوترهای خانگی کمتر چنین قطعهای قرار داده میشه ولی روی اکثر لپتاپها، بلوتوث وجود داره. اگه از کامپیوتر خانگی استفاده میکنید باید دانگل بلوتوث براش خریداری کنید تا بتونه به دستگاههای دیگه متصل بشه.
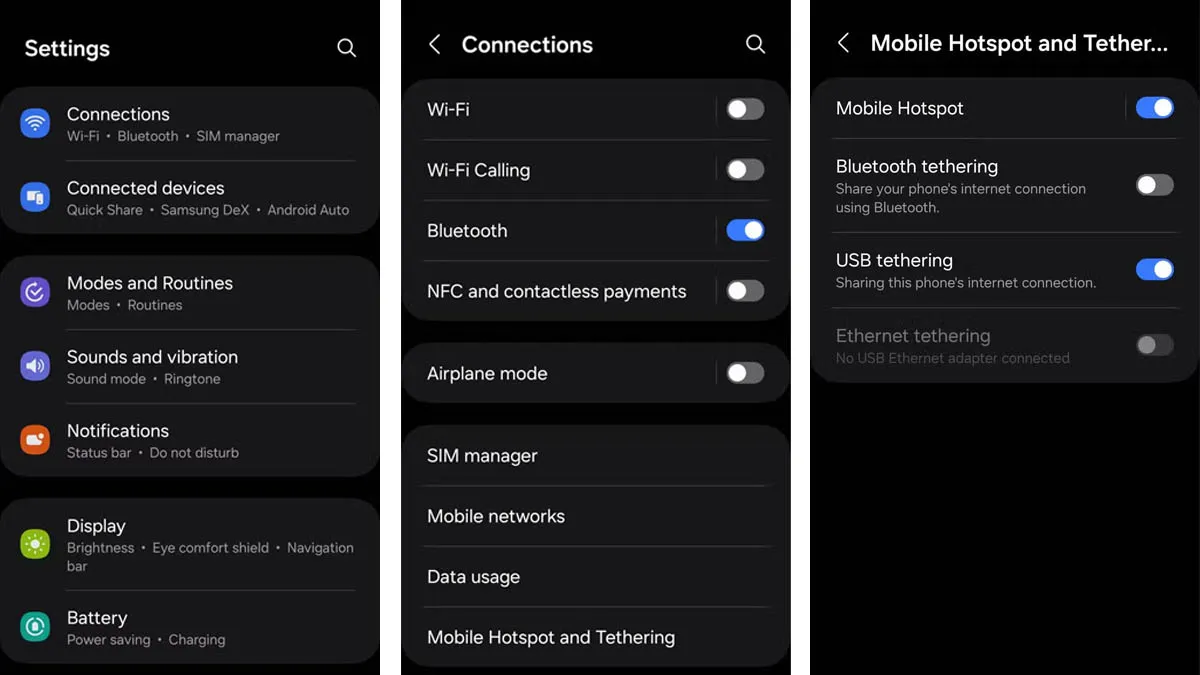 `
`
برای این روش، مراحل زیر رو انجام بدید:
- در گوشی اندرویدی، وارد بخش «تنظیمات» (Settings) شده و سپس به بخش «بلوتوث» (Bluetooth) برید و روشنش کنید.
- برای روشن کردن بلوتوث کامپیوتر، در منوی
- در کامپیوتر ویندوزی کلمه Settings رو در نوار ابزار پایین کامپیوتر سرچ کنید تا پنجره تنظیمات کامپیوتر باز بشه. حالا روی بخش دستگاهها (Devices) کلیک کرده و بلوتوث رو روشن کنید.
- حالا در تنظیمات بلوتوث کامپیوتر در همان پنجره Device روی گزینه Add Bluetooth or other devices کلیک کنید. اسم گوشیتونو در لیست پیدا کرده و انتخاب کنید.
- کد جفتسازی که برای اتصال بلوتوثها نمایش داده شده رو تائید کنید.
- حالا روی گوشی در بخش تنظیمات (Setting) عبارت Bluetooth tethering رو سرچ کنید تا این بخش در گوشی بهتون نشون داده بشه. بعد از فعال کردن Bluetooth tethering و گزینه Portable hotspot کامپیوتر شما به طور خودکار به اینترنت گوشی متصل میشه.
چند نکته مهم درباره اتصال گوشیهای اندرویدی به کامپیوتر وجود داره؛ ممکنه نتونید اسم بلوتوث گوشی رو در کامپیوتر پیدا کنید. باید وارد تنظیمات بلوتوث گوشی بشید و عبارتی شبیه Show Bluetooth devices without names رو فعال کنید تا کامپیوتر بتونه گوشی شما رو شناسایی کنه. توجه داشته باشید که سرعت اتصال به اینترنت از طریق بلوتوث معمولاً کمتر از روشهای هات اسپات و USB هست و مصرف باتری هم به نسبت زیاده.
روشهای اتصال اینترنت گوشی آیفون به کامپیوتر
اتصال اینترنت گوشیهای آیفون به کامپیوتر به طور کلی شبیه گوشیهای اندرویده اما تنظیماتش کمی با اندروید متفاوته. به همین دلیل به صورت جداگانه گوشیهای آیفون بررسی شدن.
1. اتصال اینترنت آیفون به کامپیوتر با Hotspot
اینترنت آیفون رو میشه از طریق فعال کردن قابلیت هات اسپات به کامپیوتر متصل کرد. این روش مصرف باتری بالایی داره و در طولانی مدت میتونه باعث داغ شدن بدنه آیفون هم بشه اما یکی از سادهترین و سریعترین روشها برای اشتراک گذاری اینترنت بین آیفون و کامپیوتر محسوب میشه.
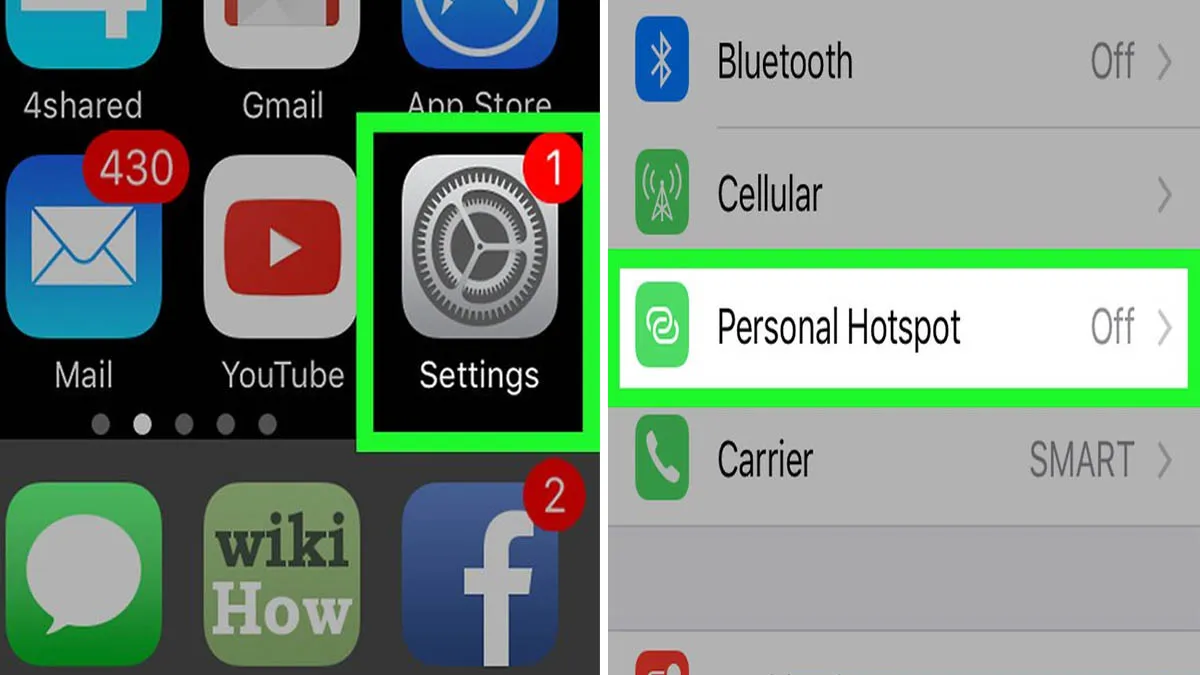
برای این روش، کارهای زیر رو انجام بدید:
- مطمئن بشید که اینترنت همراه (Cellular Data) در آیفون شما روشن باشه. هم از نوار کشویی آیفون میتونید این قابلیت رو فعال کنید و هم میتونید وارد بخش «تنظیمات» (Settings) بشید و گزینه Cellular رو انتخاب کرده و Cellular Data رو روشن کنید.
- در بخش «تنظیمات» (Settings)، گزینه «هاتاسپات شخصی» (Personal Hotspot) رو پیدا کرده و انتخاب کنید.
- گزینه «اجازه به دیگران برای اتصال» (Allow Others to Join) رو روشن کنید.
- در همین صفحه، میتونید رمز عبور Wi-Fi هاتاسپات آیفونتون رو مشاهده کرده یا تغییر بدید.
- حالا کافیه در لیست وای فای کامپیوتر دنبال اسم گوشیتون بگردید و گزینه اتصال (Connect) رو بزنید.
- بعد از وارد کردن رمز هات اسپات، کامپیوتر میتونه از اینترنت گوشی استفاده کنه.
توجه داشته باشید که این روش فقط برای کامپیوترها و لپتاپهایی قابل استفادهست که سختافزار وای فای داشته باشن. اگه کامپیوتر شما وای فای نداره باید دانگل وای فای جداگانه براش خریداری کنید.
2. اتصال اینترنت آیفون به کامپیوتر با کابل USB
روش پایدار دیگهای که با استفاده ازش میتونید اینترنت رو بین گوشی و کامپیوتر به اشتراک بذارید استفاده از کابل USB گوشیه. این روش مصرف باتری کمتری داره اما خب باید گوشی رو نزدیک کامپیوتر قرار بدید. از نظر امنیت هم روش مطمئنتریه و فقط کامپیوتر شما میتونه به شبکه اینترنت گوشی دسترسی داشته باشه. برای استفاده از این روش کارهای زیر رو انجام بدید:
- اول از همه باید نرمافزار iTunes رو روی کامپیوترتون نصب کنید یا اگه نصب دارید، آپدیتش کنید.
- حالا آیفون رو از طریق کابل USB به کامپیوتر یا لپتاپ متصل کنید.
- وارد تنظیمات گوشی بشید و در بخش Cellular روی گزینه Cellular Data اشاره کنید تا فعال بشه.
- دوباره وارد تنظیمات گوشی بشید و روی گزینه Personal Hotspot اشاره کنید.
- بعد از وارد شدن به این بخش، گزینه Personal Hotspot رو فعال کنید تا اینترنت شما به اشتراک گذاشته بشه.
- به همین راحتی اینترنت آیفون شما با کامپیوتر به اشتراک گذاشته میشه.
3. وصل کردن اینترنت آیفون به کامپیوتر با استفاده از بلوتوث
اشتراک گذاری اینترنت آیفون با کامپیوتر از طریق بلوتوث از اون شیوههاییه که خیلی مرسوم نیست و چون پایداری کمتری داره و مصرف باتری گوشی رو به طرز عجیبی افزایش میده، خیلی توصیه نمیشه. با این وجود در زیر کارهایی که برای اتصال اینترنت آیفون به کامپیوتر با بلوتوث نیازه رو بیان کردیم:
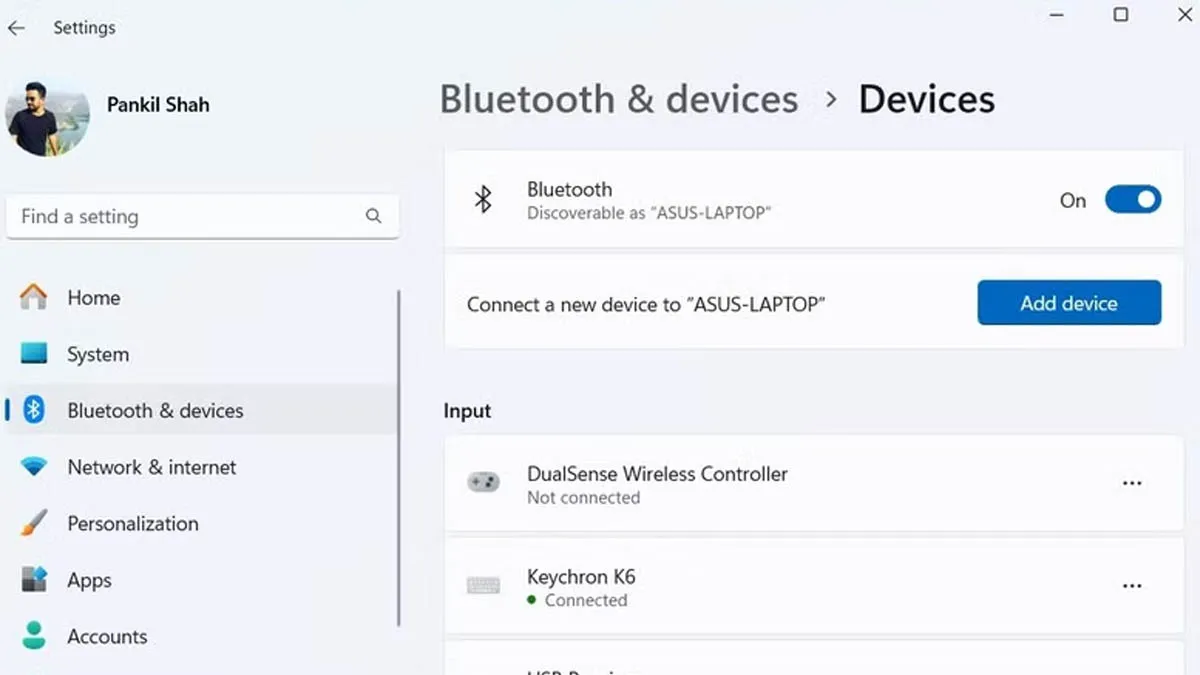
- بلوتوث کامپیوتر و آیفون رو روشن کنید.
- در کامپیوتر وارد بخش Device بشید، بلوتوث رو انتخاب کنید و گزینه Add device رو بزنید.
- از بین فهرست دستگاههایی که نشون میده، اسم آیفونتون رو پیدا کنید.
- کدی که روی صفحه آیفون و کامپیوتر نشون داده میشه رو تائید کنید تا هر دو طرف به هم متصل بشن.
- حالا باید وارد تنظیمات آیفون بشید و گزینه Personal Hotspot رو پیدا کنید.
- وارد این بخش بشید و Allow Others to Join رو انتخاب کنید تا Personal Hotspot فعال شده و اینترنت گوشی با کامپیوتر به اشتراک گذاشته بشه.
سرعت اتصال اینترنت گوشی به کامپیوتر از طریق بلوتوث خیلی کمتر از وای فای و کابل USB هست و به همین دلیل همیشه جزو آخرین روشها توصیه میشه. برد بلوتوث کمتر از وای فای یا همون روش هات اسپات کردنه و با جابهجا کردن یا تکون دادن آیفون، اتصال یا سرعت اینترنت با مشکل مواجه میشه. بنابراین بهتره از روشهای دیگهای که قبلاً گفته شده استفاده کنید.
سخن پایانی
خیلی وقتا به راحتی میتوانید کامپیوترهای قدیمی یا لپتاپ رو بدون خرید مودم، با استفاده از اینترنت موبایل، به اینترنت متصل کنید. برای این کار ما چندین روش برای گوشیهای اندرویدی و آیفون پیشنهاد دادیم؛ استفاده از هات اسپات، کابل USB و بلوتوث سه روشی هستن که هم در گوشیهای اندرویدی و هم آیفونها جواب میدن. هرکدوم از روشها مزایا و معایب خودشونو دارن. بنابراین با توجه به امکانات و نیازی که دارید، یکی از این شیوهها رو انتخاب کنید. شما هم میتونید شیوهای که ازش برای اتصال اینترنت گوشی به کامپیوتر استفاده میکنید رو در بخش دیدگاهها برامون بنویسید یا اگه مشکلی در این زمینه دارید، کامنت کنید.
آخرین مقالات
برای نوشتن دیدگاه باید وارد بشوید.



