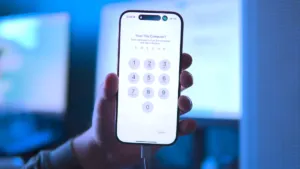
آموزش بکاپ گرفتن از آیفون
حالا که گوشیهای آیفون رجیستر میشن خیلیا به این فکر افتادن که آیفونهای قدیمیتر رو بفروشن و برن سراغ خرید گوشی آیفون جدیدتر. قبل از هر کاری، باید اطلاعات و فایلهایی که توی آیفون دارید رو بکاپ بگیرید. این بکاپ گرفتن یعنی ذخیره کردن فایلها، اپلکیشنها، اطلاعاتشون، پیامها و تمام تنظیماتی که روی گوشیتون انجام دادید. فرایند بکاپ گرفتن از آیفون کار خیلی سختی نیست و همه میتونن با یه لپتاپ یا کامپیوتر ساده انجامش بدن. بعد از بکاپ گرفتن، باید آیفون رو ریست فکتوری کنید و تمام اطلاعاتش رو به طور کامل پاک کنید. در ادامه همه اون چیزی که برای بکاپ گرفتن از آیفون قدیمی، ریست فکتوری آیفون و در نهایت، ریستور کردن اطلاعات روی آیفون جدید، نیازه بدونید رو میگیم. با آموزش بکاپ گرفتن از آیفون همراه موبونیوز باشید.
- فهرست مطالب
- با بکاپ گرفتن چه چیزهایی ذخیره میشوند؟
- تنظیمات گوشی
- اپلیکیشنها و دادهها
- چیدمان ویجتها و ظاهر گوشی
- تنظبمات سلامت
- آموزش بکاپ گرفتن از آیفون
- 1. بکاپ گرفتن در iCloud
- 2. بکاپ گرفتن در کامپیوتر
- نکات مهم برای بکاپ گیری از آیفون
- آموزش ریست فکتوری آیفون
- نکات مهم برای ریست فکتوری آیفون
- آموزش ریستور کردن آیفون
- جمعبندی
با بکاپ گرفتن چه چیزهایی ذخیره میشوند؟
همونطور که گفتیم، بکاپ گرفتن یعنی ذخیره کردن اطلاعات شخصی و فایلهای گوشی شما در فضای ابری یا روی هارد کامپیوتر یا لپتاپ. این کار مخصوص زمانیه که میخواید آیفونتون رو بفروشید یا اطلاعات مهمی روی گوشی دارید و میخواید اونا رو جایی ذخیره کنید. سوالی که خیلیا میپرسن اینه که با بکاپ گرفتن از آیفون، دقیقاً چه چیزهایی ذخیره میشه؟ در زیر تموم چیزهایی که ذخیره میشه رو براتون فهرست کردیم:
تنظیمات گوشی
اولین چیزی که ذخیره میشه، تنظیمات شخصی شما روی آیفونه. تنظیمات مربوط به نوتیفیکیشنها، تنظیمات ساعت، زبان، کیبورد فارسیای که استفاده میکنید، ایموجیهایی که اغلب به کار میبرید، تنظبمات وای فای و رمزی که براش ست کردید و هرچیزی که به تنظیمات گوشی مربوط بشه.
اپلیکیشنها و دادهها
هر اپلیکیشنی که روی آیفون نصب کرده باشید، به طور کامل ازش بکاپ گرفته میشه. حتی اطلاعاتی که داخل اون برنامهها وجود داره مثلا پیامهایی که توی تلگرام یا واتساپ دارید هم با بکاپگیری ذخیره میشه و میتونید رو آیفون بعدی دقیقاً همون پیامها رو ببینید. تاریخچه تماسها و تمام SMSهایی که روی آیفون شما بوده، ازش بکاپ گرفته میشه و حتی تنظیمات مربوط به خود اپلیکیشنها (مثل خاموش بودن نوتیفیکیشن) ذخیره میشه.
چیدمان ویجتها و ظاهر گوشی
اگه ویجتهای خاصی برای گوشیتون استفاده میکردید و اونها رو به شکل خاصی روی صفحه برنامههای آیفون چیده بودید، با بکاپ گرفتن، حتی چیدمان این ویجتها هم ذخیره میشه و دیگه نیازی نیست توی آیفون جدید بگردید تا اونا رو پیدا کنید. چیدمان اپلیکیشنها هم دقیقاً به همون صورتی که وجود داره، ذخیره میشه.
تنظبمات سلامت
یه سری اطلاعات هست که مربوط به اپل واچ و ورزشهاییه که انجام میدید. این اطلاعات رو هم با بکاپ گرفتن میتونید ذخیره کنید تا تاریخچه ورزشی که چند ساله انجام میدید، به طور کامل پاک نشه.
آموزش بکاپ گرفتن از آیفون
برای بکاپ گرفتن از گوشی آیفون حتماً به یه لپتاپ، کامپیوتر یا مکبوک نیاز دارید. نکته مهم اینه که باید روی این دستگاهها، نرمافزار iTunes نصب شده باشه چون قراره اطلاعات شما از طریق آیتونز بکاپ گرفته بشه. بنابراین قبل از هر کاری، این برنامه رو اگه روی کامپیوترتون ندارید، دانلود و نصب کنید. حالا تمام مراحلی که در زیر گفته میشه رو به دقت انجام بدید:
- آیفونتون رو از طریق کابل، به کامپیوتر متصل کنید.
- بعد از اتصال گوشی به کامپیوتر، باید رمز عددی آیفونتون رو روی گوشی وارد کنید تا اتصال برقرار بشه.
- نرمافزار آیتونز رو در کامپیوترتون باز کنید. وقتی گوشی به کامپیوتر متصل میشه، باید آیتونز آیفون شما رو شناسایی کنه و نشونهش اینه که اسم گوشی شما روی آیتونز دیده میشه.
- حالا باید در قسمت Welcome، گزینه Continue رو بزنید

- برای سینک (هماهنگ) شدن گوشی با نرمافزار آیتونز، در این مرحله باید گزینه Get Started رو بزنید.
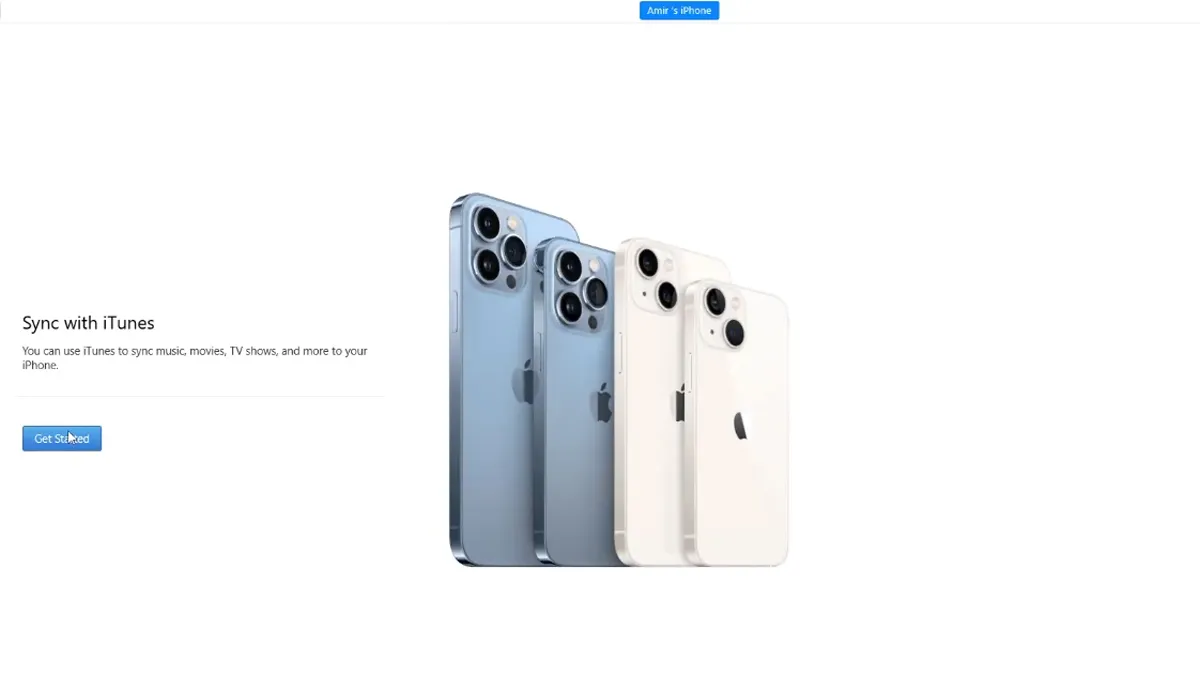
- حالا صفحه اصلی آیتونز بهتون نشون داده میشه که کار بکاپگیری رو از اینجا باید انجام بدید. به دو روش میتونید در این قسمت بکاپ گیری آیفون رو انجام بدید.
1. بکاپ گرفتن در iCloud
اولین و سادهترین روش، استفاده از حافظه ابری iCloud هست که اپل در اختیار همه کاربرهاش قرار میده. بکاپ گیری در آیکلود یه مزیت ویژه داره و اونم اینه که فضایی روی هارد دیسک یا کامپیوتر شما اشغال نمیکنه و هرجای دنیا که باشید، به راحتی میتونید بهش دسترسی داشته باشید. اما مشکلی که وجود داره اینه که نهایتاً 5GB حافظه در اختیار شما قرار میده و اگه فضای بیشتری بخواید باید پولشو پرداخت کنید.
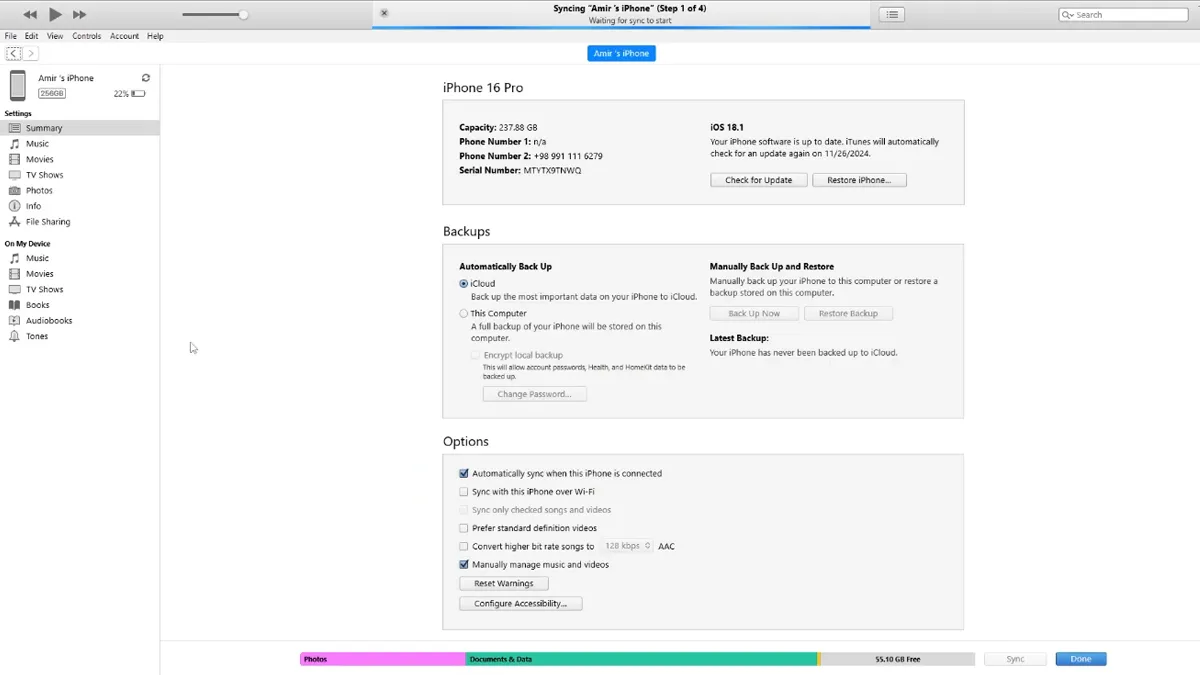
این روش برای کسایی که اطلاعات خیلی زیادی روی گوشی ندارن خیلی مناسبه. برای بکاپ گرفتن آیفون روی iCloud مراحل زیر رو انجام بدید:
- در قسمت Backups روی گزینه iCloud اشاره کنید.
- حالا باید گزینه Back Up Now رو بزنید که شروع کنه به ذخیره کردن اطلاعات شما روی آیکلود.
2. بکاپ گرفتن در کامپیوتر
روش دوم که افراد بیشتری ازش استفاده میکنن اینه که بکاپ آیفون رو در کامپیوتر ذخیره میکنن. اینجوری دیگه محدودیت فضای ذخیره سازی ندارین و هر چند گیگابایت اطلاعات که داشته باشید رو میتونید روی کامپیوترتون ذخیره کنید. تنها بدیش اینه که ممکنه اطلاعاتتون بخاطر خراب شدن کامپیوتر از بین بره.
برای استفاده از این روش، کارهایی که در زیر میگیم رو انجام بدید:
- در قسمت بکاپ، گزینه This Computer رو انتخاب کنید.
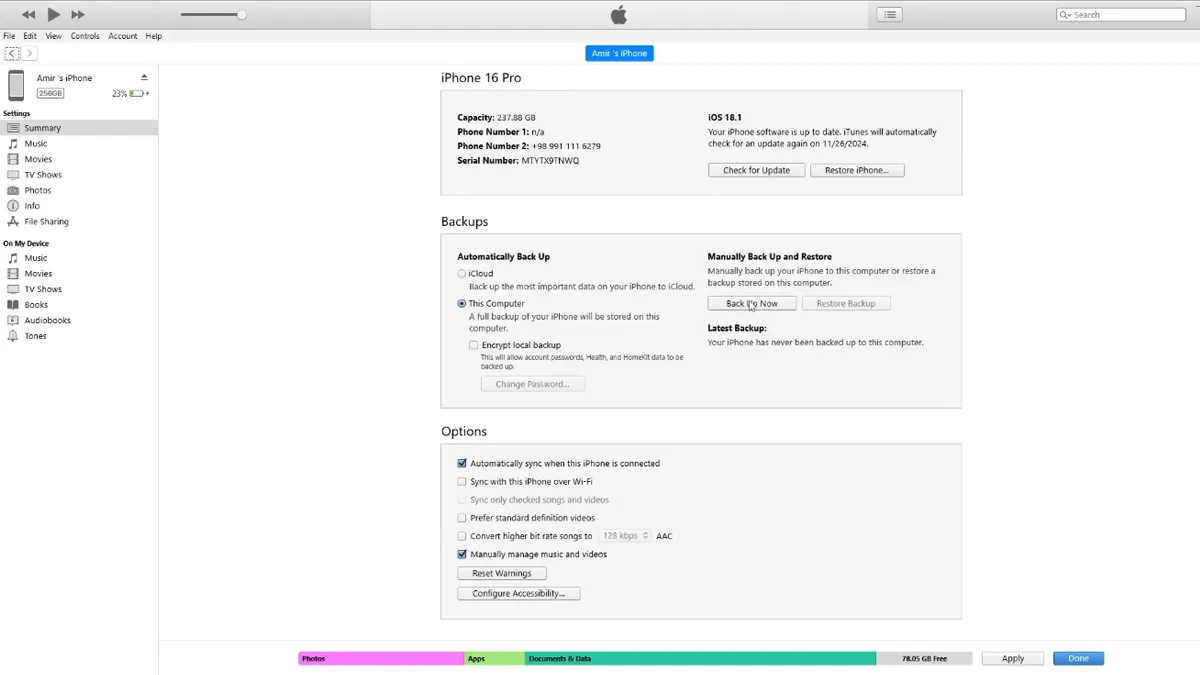
- بعدش Back Up Now رو بزنید تا بکاپگیری شروع بشه.
- در این مرحله آیتونز از شما میپرسه آیا دوست دارید، فایل بکاپ آیفون شما رمزگذاری بشه یا نه عادی باشه. خیلی این حالتها برای کاربر عادی فرقی نمیکنه و میتونید گزینه Don’t Encrypt رو بزنید که برای رمزگذاری فایلها دیگه وقت گذاشته نشه.
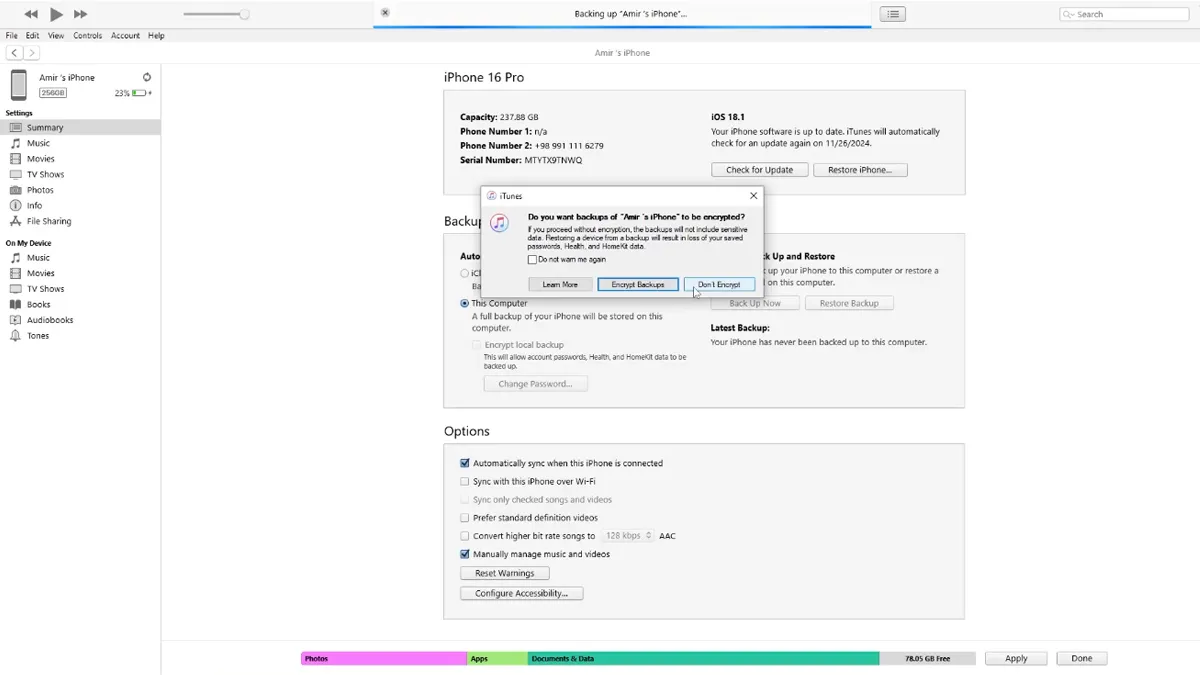
- با توجه به حجم فابلهایی که روی گوشیتون دارید، بین نیم تا 2 ساعت زمان نیازه که تمام اطلاعات آیفون روی کامپیوتر ذخیره بشه.
نکات مهم برای بکاپ گیری از آیفون
با شیوه بکاپگیری آیفون آشنا شدید اما خوبه چندتا نکته مهم درباره این کار بدونید که فرایند بکاپگیری سریعتر و بهینهتر انجام بشه. در ادامه به این نکتهها اشاره میکنیم:
- اگه بکاپ گیری از طریق iCloudرو انتخاب کنید مطمئن بشید که به یه اینترنت وای فای قوی و پرسرعت متصل هستید که وسط کار دادههاش تموم نشه.
- بهتره از کابل اورجینال خود اپل برای اتصال آیفون به کامپیوتر استفاده کنید تا سرعت انتقال دادهها بیشتر بشه.
- اگه روی سیستم کامپیوتری شخص دیگهای، بکاپگیری رو انجام میدید، بهتره گزینه رمزگذاری فایل بکاپ رو بزنید تا از فایلهای شما سواستفاده نشه.
- قبل از شروع بکاپ گرفتن، بهتره فایلها، عکسها، فیلمها، برنامهها و اطلاعاتی که نیاز ندارید رو خودتون پاک کنید تا فرایند بکاپگیری سریعتر انجام بشه
- اگه اطلاعات مهمی رو بکاپ میگیرید، بهتره فایل بکاپ رو علاوه بر کامپیوتر، روی هارد اکسترنال یا فضاهای ذخیره سازی دیگه هم قرار بدید.
- قبل از شروع بکاپ گیری، باتری آیفون رو به طور کامل شارژ کنید. بکاپ گرفتن و شارژ کردن همزمان گوشی، ممکنه باعث داغ کردن و کاهش سرعت انتقال اطلاعات بشه.
آموزش ریست فکتوری آیفون
بعد از بکاپ گرفتن از اطلاعات گوشی، نوبت به ریست کردن آیفون میرسه. ریست فکتوری رو زمانی انجام میدید که مطمئن باشید تمام اطلاعاتت به آیفون جدید انتقال پیدا کرده و دیگه کاری با این گوشی ندارید. برای ریست فکتوری آیفون مراحل زیر رو انجام بدید:
- وارد تنظیمات آیفون بشید.
- روی گزینه General اشاره کنید.
- پایین صفحه بیایید و گزینه Transfer or Reset iPhone رو پیدا کنید و رووش اشاره کنید.
- حالا پایینتر قسمت صفحه نوشته، Erase All Contents and Settings. باید روی این گزینه اشاره کنید.
- حالا باید گزینه Continue رو بزنید.
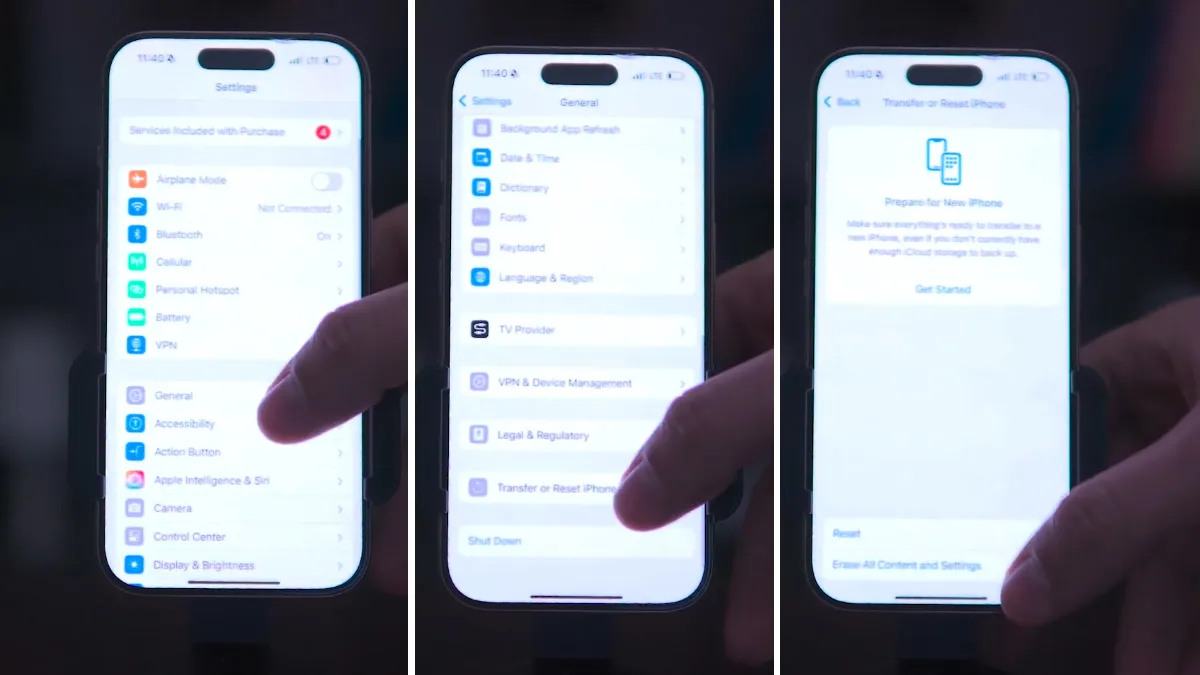
- در این مرحله، گوشی رمز اپل آیدی شما رو میخواد. بعد از وارد کردن رمز، فرایند ریست کردن گوشی فعال میشه.
- بعد از چند دقیقه، آیفون شما ریست میشه و دیگه هیچکدوم از اطلاعات شما روی گوشی نیست.
نکات مهم برای ریست فکتوری آیفون
قبل از اینکه آیفون رو ریست فکتوری کنید به نکات زیر توجه داشته باشید:
- قبل از ریست فکتوری، حتما قابلیت Find My iPhone رو خاموش کنید. در غیر این صورت، ممکنه برای فعالسازی مجدد آیفون با مشکل مواجه بشید.
- از اطلاعات اپلیکیشنهایی که بکاپگیری داخلی دارن (مثل واتساپ یا تلگرام)، قبل از ریست فکتوری، بکاپ بگیرید.
- حتماً مطمئن بشید که گوشیتون به اندازه کافی شارژ داره که فرایند ریست فکتوری کامل انجام بشه.
- اگه از قفل صفحه یا رمز عبور، Touch ID یا Face ID استفاده میکنید، بهتره قبل از ریست فکتوری، این قابلیتها رو غیرفعال کنید.
آموزش ریستور کردن آیفون
بعد از بکاپگیری و ریست فکتوری آیفون قدیمی، نوبت به بازیابی اطلاعات روی آیفون جدید میرسه. برای انتقال تموم چیزهایی که قبلاً روی iCloud یا کامپیوتر ذخیره کردید، مراحل زیر رو باید انجام بدید:
- آیفون جدید رو از طریق کابل به همون کامپیوتری که فایل بکاپ رو ذخیره کردید، متصل کنید.
- بعد از اتصال آیفون، باید رمز عددی آیفون رو بزنید تا به کامپیوتر اجازه دسترسی به فایلها رو بده.
- حالا آیتونز گوشی شما رو شناسایی میکنه.
- بعد از باز شدن پنجره صفحه اصلی آیتونز، روی گزینه Restore iPhone رو بزنید.
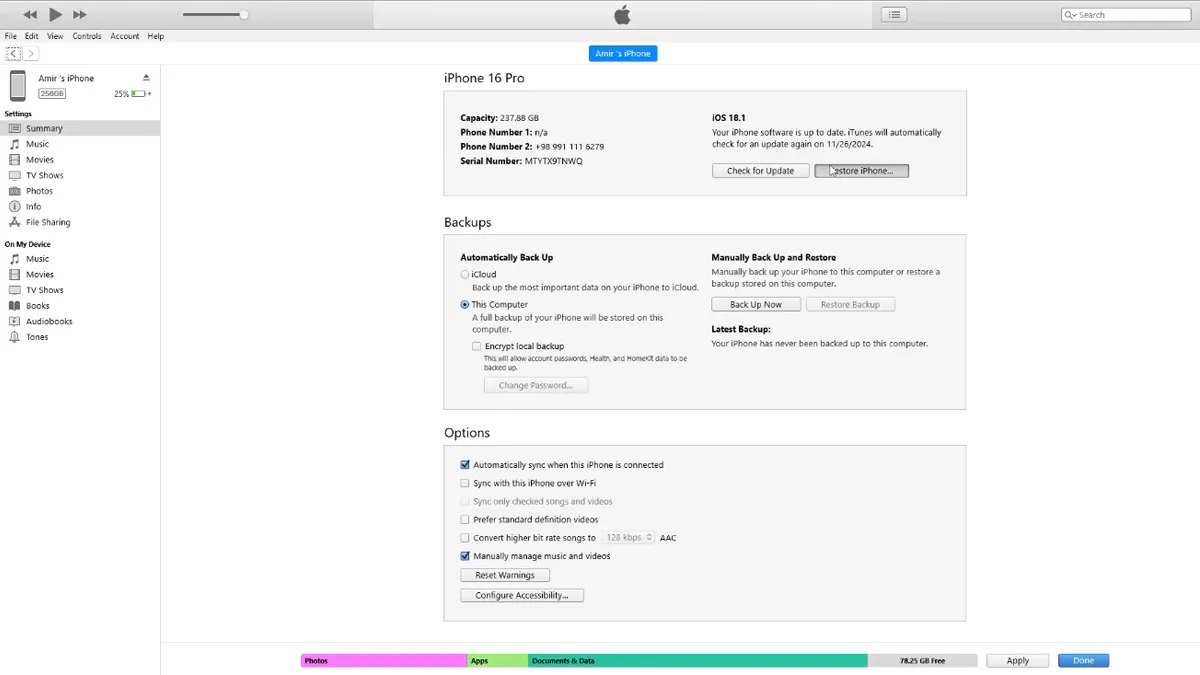
- در این مرحله از شما فایلی که قبلاً بکاپ گرفته بودید رو میخواد.
- کافیه اون فایلی که قبلاً روی کامپیوتر شما ایجاد شده بود رو به آیتونز معرفی کنید تا فرایند ریستور شدن اطلاعات شما شروع بشه.
- این کار هم با توجه به حجم دادههایی که ذخیره کردید، ممکنه چندین ساعت طول بکشه.
برای اطلاعات بیشتر در خصوص بازگردانی به تنظیمات کارخانه اپل میتونید به مقاله آموزش ریست فکتوری آیفون هم سر بزنید.
جمعبندی
بکاپ گرفتن، ریست فکتوری کردن و ریستور کردن آیفون فرایندهای متفاوتیه ولی مثل زنجیر به هم متصل هستن. کسایی که میخوان آیفون قدیمیشونو بفروشن باید هر سه تا فرایند رو به طور کامل یاد بگیرن. در مرحله اول از آیفون قدیمی بکاپ بگیرید، بعد ریست فکتوریش کنید و در نهایت فایل بکاپ رو روی آیفون جدید ریستور کنید تا همه اطلاعات و برنامههاتون وارد گوشی جدید بشه. اگه سوالی در این خصوص داشتی در بخش دیدگاهها برامون بنویسید تا بهش پاسخ بدیم.
آخرین مقالات
برای نوشتن دیدگاه باید وارد بشوید.


